Aggiungi elementi recenti all'accesso rapido in Windows 10
Come aggiungere elementi recenti all'accesso rapido in Windows 10
Windows 10 non viene fornito con l'opzione Luoghi recenti nel pannello di navigazione di Esplora file come Windows 8 o Windows 7. Invece, ha il gruppo "File recenti" all'interno della cartella Accesso rapido. Questo non è affatto conveniente per gli utenti che erano abituati ad accedere agli elementi recenti con un clic dal riquadro di navigazione. Puoi ottenere quasi la stessa funzionalità bloccando il Oggetti recenti ad Accesso rapido, così sarai in grado di accedervi più velocemente.
Annuncio
La posizione di accesso rapido è una nuova opzione in Esplora file di Windows 10. È dove Explorer si apre per impostazione predefinita invece di Questo PC. Quick Access raccoglie i file recenti e le cartelle frequenti per mostrarli in un'unica visualizzazione. Puoi anche appuntare varie posizioni all'interno di Accesso rapido. Accesso rapido mostra sempre queste posizioni bloccate indipendentemente da quanto raramente le visiti.
Frequent Folders è una nuova funzionalità implementata in Esplora file di Windows 10. In Windows 7 e Windows 8, le cartelle aperte di frequente erano accessibili solo tramite la Jump List per Explorer. In Windows 10, puoi vedere le tue cartelle aperte più di frequente all'interno di Esplora file nella posizione di Accesso rapido. Puoi quindi scegliere di appuntare qualsiasi cartella desideri.
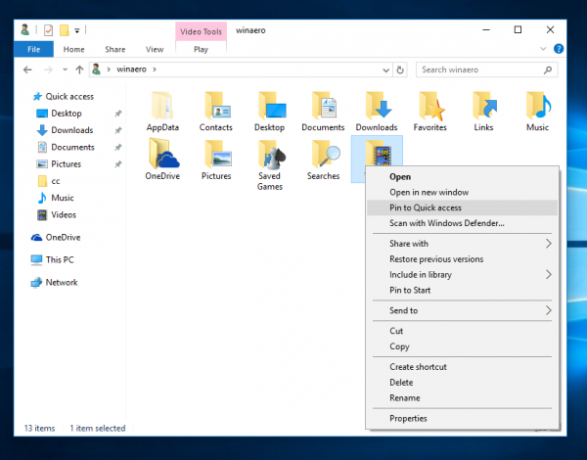
Per aggiungere una cartella ad Accesso rapido, è necessario fare clic con il pulsante destro del mouse sulla cartella desiderata e selezionare "Aggiungi ad Accesso rapido" nel menu contestuale. Questo è ben spiegato nell'articolo "Aggiungi qualsiasi cartella o posizione ad Accesso rapido in Windows 10. Inoltre, controlla come aggiungi il Cestino ad Accesso rapido in Windows 10. Usando questo trucco, puoi appuntare il Oggetti recenti cartella, rendendola accessibile con un solo clic.
Per aggiungere elementi recenti all'accesso rapido in Windows 10,
- premere Vincita + R tasti di scelta rapida insieme sulla tastiera per aprire la finestra di dialogo Esegui.
- Digita quanto segue Comando della shell di Windows 10 nella casella Esegui:
shell: recente.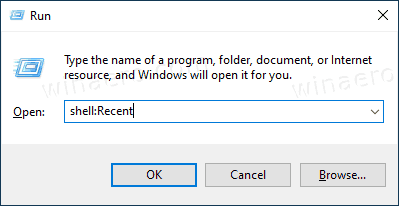
- Questo aprirà il Oggetti recenti cartella direttamente in Esplora file.
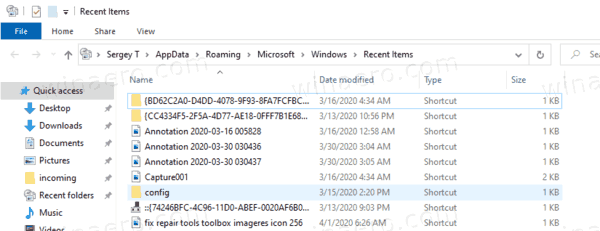
- Fare clic con il tasto destro del mouse su Accesso veloce elemento nel riquadro di navigazione (riquadro sinistro) e seleziona Aggiungi la cartella corrente ad Accesso rapido dal menu contestuale.
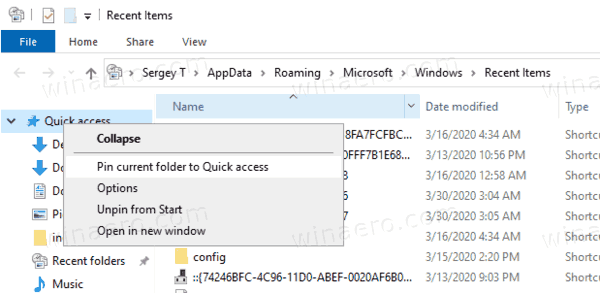
- Adesso hai Oggetti recenti appuntato sotto Accesso veloce in Esplora file.
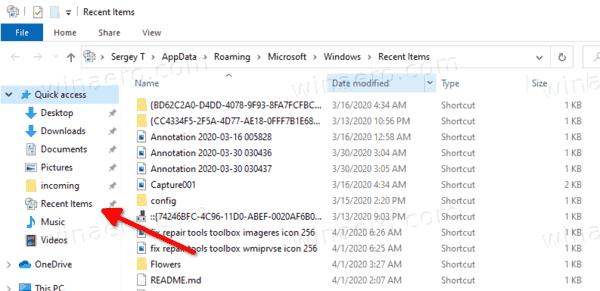
Per sbloccarlo in un secondo momento, puoi
- Fare clic con il tasto destro del mouse su appuntato Oggetti recenti voce nel riquadro sinistro di Esplora file e selezionare Sblocca da Accesso rapido dal menu contestuale.

- Oppure, fare clic con il pulsante destro del mouse su Oggetti recenti cartella sotto Cartelle frequenti nel Accesso veloce cartella.
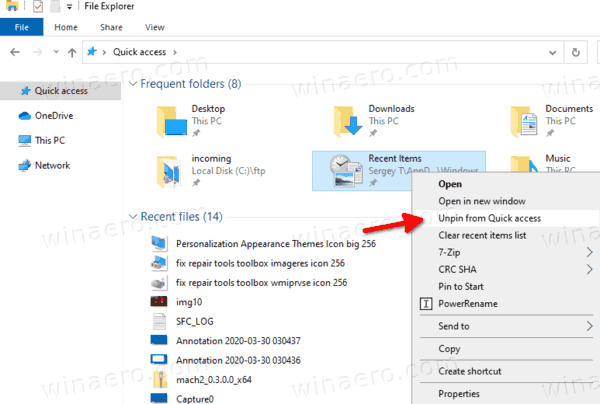
Allo stesso modo, puoi appuntare Luoghi recenti all'accesso rapido.
Nota: gli utenti che hanno a cuore la propria privacy potrebbero non essere contenti di avere le cartelle frequenti e i file recenti dell'app Esplora file. Potrebbero essere interessati a leggere i seguenti articoli:
- Come rimuovere le cartelle frequenti da Accesso rapido in Windows 10.
- Come rimuovere i file recenti da Accesso rapido in Windows 10
- Apri questo PC invece di Accesso rapido in Esplora file di Windows 10.
- Come accedere a questo PC da Accesso rapido utilizzando la tastiera in Windows 10.
