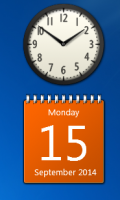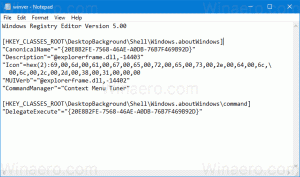Aggiungi o rimuovi libreria dal riquadro di spostamento in Windows 10
Librerie è una cartella speciale in Windows, introdotta in Windows 7. Ti consente di creare librerie: cartelle speciali che possono aggregare file da diverse cartelle e mostrarli in un'unica vista unificata. Una libreria è una posizione indicizzata, il che significa che la ricerca di Windows verrà completata più velocemente in una libreria rispetto a una normale cartella non indicizzata. In Windows 7, quando aprivi Explorer usando il mouse, apriva la cartella Librerie. In questo articolo vedremo come aggiungere o rimuovere una libreria dal riquadro di navigazione in Esplora file in Windows.
Annuncio
Per impostazione predefinita, Windows 10 viene fornito con le seguenti librerie:
- Documenti
- Musica
- Immagini
- Video
- Rullino fotografico
- Immagini salvate

Nota: se la cartella Librerie non è visibile in Esplora file, consulta l'articolo:
Abilita le librerie nel riquadro di navigazione di Esplora file in Windows 10
Le seguenti librerie sono aggiunte al riquadro di navigazione per impostazione predefinita:
- Documenti
- Musica
- Immagini
- Video

Puoi nascondere una libreria dal riquadro di navigazione o aggiungere una nuova libreria lì. Ad esempio, se hai creato una libreria personalizzata, potresti volerla rendere visibile a sinistra in Esplora file.
Aggiungi una libreria al riquadro di spostamento in Windows 10
Esistono tre metodi per aggiungere una libreria al riquadro di navigazione. Rivediamoli.
Utilizzo del menu contestuale
- Apri questo PC in Esplora file.
- Fare clic su Librerie a sinistra per aprire la cartella.

- Fare clic con il pulsante destro del mouse sulla libreria che si desidera aggiungere al riquadro di navigazione e fare clic su Mostra nel riquadro di navigazione.

Usando il nastro
- Seleziona la libreria desiderata nella cartella Librerie.
- Nella barra multifunzione, vai alla scheda Gestisci apparirà sotto Strumenti della libreria.

- Clicca sul Mostra nel riquadro di navigazione pulsante.

Utilizzo della finestra di dialogo Proprietà libreria
- Fare clic con il pulsante destro del mouse su una libreria e selezionare "Proprietà" nel menu contestuale. Suggerimento: puoi aprire le proprietà di una libreria, file o cartella più velocemente se fai doppio clic tenendo premuto il tasto ALT. Vedere Come aprire rapidamente le proprietà di file o cartelle in Esplora file di Windows.
- In Proprietà, controlla il Mostrato nel riquadro di navigazione scatola.

Indipendentemente dal metodo che stai utilizzando, la libreria apparirà nel riquadro di navigazione.

Rimuovere una libreria dal pannello di navigazione
Per rimuovere una libreria dal riquadro di navigazione in Windows 10, puoi utilizzare uno dei seguenti metodi.
- Fare clic con il pulsante destro del mouse sulla libreria desiderata nel riquadro di navigazione e selezionare Non mostrare nel riquadro di navigazione nel menu contestuale.

- Fare clic con il pulsante destro del mouse sulla libreria nella cartella Librerie e selezionare Non mostrare nel riquadro di navigazione nel menu contestuale.

- Deseleziona la casella Mostrato nel riquadro di navigazione casella nella finestra di dialogo delle proprietà della libreria.

- Clicca sul Mostra nel riquadro di navigazione pulsante nella barra multifunzione.

Hai fatto.
Articoli di interesse:
- Cambia le icone delle librerie predefinite in Windows 10
- Come aggiungere librerie ad accesso rapido in Windows 10
- Come aggiungere l'icona del desktop delle librerie in Windows 10
- Come spostare le librerie sopra questo PC in Windows 10
- Fai in modo che Explorer apra le librerie anziché l'accesso rapido in Windows 10
- Imposta la posizione di salvataggio predefinita per la libreria in Windows 10
- Come riordinare le cartelle all'interno di una libreria in Windows 10
Puoi aggiungere o rimuovere i seguenti menu di scelta rapida della libreria:
- Rimuovi Includi nel menu contestuale della libreria in Windows 10
- Aggiungi l'icona di modifica al menu contestuale della libreria in Windows 10
- Aggiungi Ottimizza libreria per al menu contestuale in Windows 10
- Aggiungi Imposta posizione di salvataggio al menu contestuale della libreria in Windows 10
Questo è tutto.