Disabilita i suggerimenti automatici in Esegui ed Esplora file in Windows 10
Lo strumento di gestione dei file integrato, File Explorer, è dotato di un'utile funzione di suggerimenti automatici. Quando abilitato, mostra automaticamente il testo suggerito che corrisponde alle lettere digitate nella finestra di dialogo Esegui, nella barra degli indirizzi e nelle finestre di dialogo Apri e Salva delle app. Ti permette di velocizzare il tuo lavoro e risparmiare tempo. I suggerimenti automatici possono essere abilitati o disabilitati in Esplora file con una semplice modifica del registro in tutti i moderni sistemi operativi, inclusi Windows 10, Windows 8 e Windows 7.

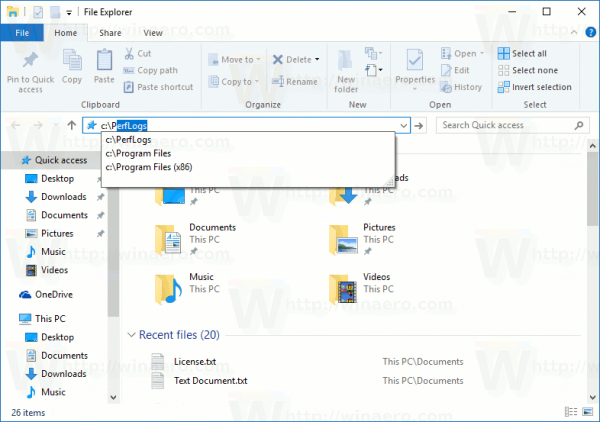
Annuncio
La funzione AutoSuggest è abilitata per impostazione predefinita in Windows 10. Quando inizi a digitare nella casella Esegui o nella barra degli indirizzi di Esplora file, viene visualizzato automaticamente un elenco di corrispondenze suggerite dalla cronologia di navigazione e comandi. Puoi risparmiare tempo selezionando un suggerimento invece di doverlo digitare tutto.
Se trovi fastidiosa questa funzione, ecco come disabilitarla.
Per disabilitare i suggerimenti automatici in Esegui ed Esplora file in Windows 10, Fare quanto segue.
- Aprire Editor del Registro di sistema.
- Vai alla seguente chiave di registro:
HKEY_CURRENT_USER\Software\Microsoft\Windows\CurrentVersion\Explorer
Consiglio: Come passare alla chiave di registro desiderata con un clic.

- Qui, crea una nuova sottochiave chiamata Completamento automatico.



- Sotto la chiave di completamento automatico, crea un nuovo valore di stringa denominato Suggerimento automatico. Imposta i suoi dati di valore su "no" per disabilitare la funzione. Un dato valore di "sì" lo abiliterà.

- disconnessione dal tuo account e accedi di nuovo. In alternativa, puoi riavvia la shell di Explorer.
Puoi scaricare i file di registro pronti per l'uso qui:
Scarica i file di registro
Il tweak di annullamento è incluso.
In alternativa, puoi abilitare la funzione Suggerimenti automatici dalle Opzioni di Internet Explorer. C'è un'opzione per Esplora file nell'applet Proprietà Internet classica. Vediamo come si può accendere.
Disabilita i suggerimenti automatici con il pannello di controllo
-
Apri l'app classica del Pannello di controllo.

- Vai su Pannello di controllo\Rete e Internet\Opzioni Internet.

- La finestra di dialogo Proprietà Internet si aprirà sullo schermo.
 Lì, passa a Contenuto scheda.
Lì, passa a Contenuto scheda. - Clicca sul Impostazioni pulsante sotto il Completamento automatico sezione.
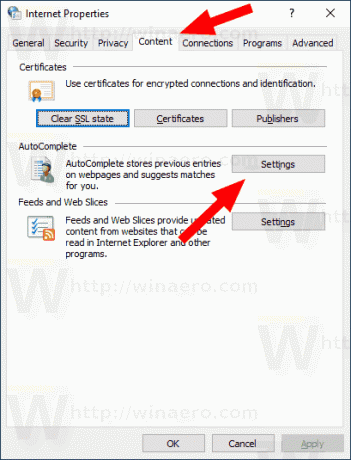
- Nella finestra di dialogo successiva, configura l'opzione Usa il completamento automatico per. Disattiva le opzioni desiderate.
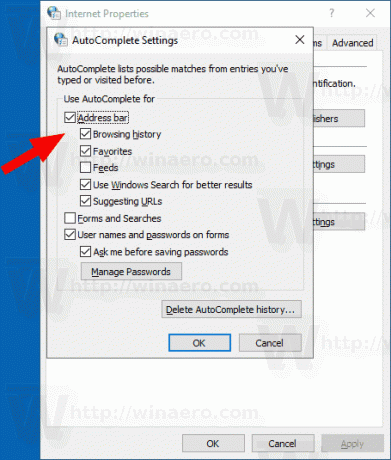
Questo è tutto.
Nota: Windows 10 non salva il comando e la cronologia delle posizioni quando il Funzione di monitoraggio dell'avvio dell'app è disabilitato. La funzione Suggerimenti automatici non funzionerà in questo caso.
Articoli Correlati:
- Abilita il completamento automatico in Esplora file in Windows 10
- Abilita o disabilita il monitoraggio dell'avvio delle app in Windows 10


