Aggiungi Google Drive al riquadro di navigazione di Esplora file in Windows 10
Come aggiungere Google Drive al riquadro di navigazione di Esplora file in Windows 10
Google Drive è la soluzione di archiviazione di documenti online creata dalla società Google che esiste nelle edizioni personali e aziendali. Gli utenti possono modificare fogli di calcolo, documenti e presentazioni, nonché condividere l'accesso ad essi in modo che possano essere co-modificati in tempo reale. Google offre uno speciale software client, "Backup e sincronizzazione", che semplifica l'operazione di sincronizzazione. Per impostazione predefinita, Google Drive non viene visualizzato nell'area sinistra di Esplora file di Windows 10. Ecco come aggiungerlo lì.
Annuncio
Per un nuovo utente, Google Drive offre 15 GB di spazio di archiviazione. Tuttavia, questo spazio è condiviso tra Google Foto, Google Drive e Gmail. Google Drive si integra perfettamente con altri servizi, quindi anche gli allegati inviati alla tua casella di posta Gmail possono essere salvati direttamente su Google Drive.
Altre soluzioni di archiviazione cloud, incluse quelle di Microsoft Una guida, di solito aggiungono le loro icone al riquadro di navigazione (l'area a sinistra) di Esplora file. Tuttavia, Google Drive non appare lì. Invece, l'app "Backup e sincronizzazione" crea un collegamento alla cartella sotto l'accesso rapido elemento che punta alla cartella "Google Drive" collegata al tuo account Google.
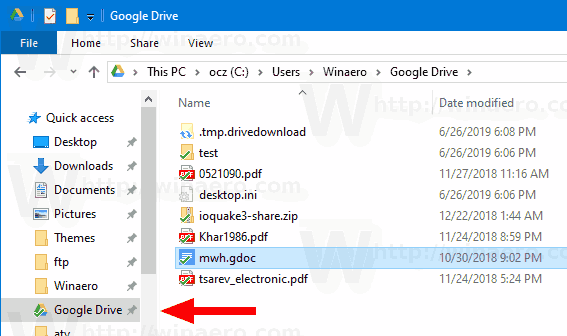
Se lo desideri, puoi creare un'icona dedicata per il tuo Google Drive che apparirà come elemento principale nel riquadro di navigazione, in modo simile a OneDrive. Questo può essere fatto con un tweak del Registro di sistema.
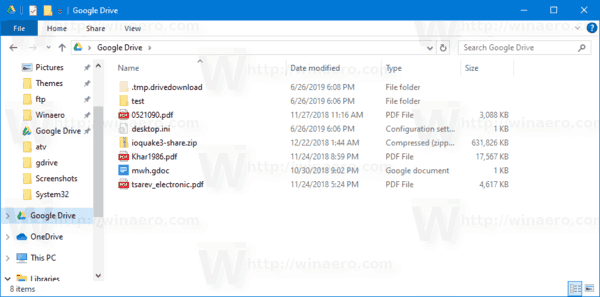
Per aggiungere Google Drive al riquadro di navigazione di Esplora file in Windows 10,
- Scarica il seguente archivio ZIP: Scarica l'archivio ZIP.
- Estrai il suo contenuto in qualsiasi cartella. Puoi posizionare i file direttamente sul desktop.
- Sblocca i file.
- Fare doppio clic su Aggiungi Google Drive a Navigation Pane.reg file per unirlo.

- Se sei eseguire una versione di Windows 10 a 64 bit, fai doppio clic sul file Aggiungi Google Drive al riquadro di navigazione-Wow6432Node.reg.
- Per rimuovere la voce dal menu contestuale, utilizzare il file fornito Rimuovi Google Drive da Navigation Pane.reg.
Hai fatto!
Come funziona
I file di registro sopra creano una nuova cartella della shell che presuppone che i tuoi file di Google Drive siano archiviati nella posizione predefinita, ad es. C:\Utenti\
Editor del registro di Windows versione 5.00; Creato con Winaero Tweaker 0.15.0.0.; https://winaero.com [HKEY_CURRENT_USER\SOFTWARE\Classes\CLSID\{3935ea0f-5756-4db1-8078-d2baf2f7b7b2}] @="Google Drive" "Sistema. IsPinnedToNamespaceTree"=dword: 00000001. "SortOrderIndex"=dword: 00000042 [HKEY_CURRENT_USER\SOFTWARE\Classes\CLSID\{3935ea0f-5756-4db1-8078-d2baf2f7b7b2}\DefaultIcon] @=hex (2):43,00,3a, 00,5c, 00,50,00,72,00,6f, 00,67,00,72,00,61,00,6d, 00,20,00 ,46,\ 00.69,00,6c, 00,65,00,73,00,5c, 00,47,00,6f, 00,6f, 00,67,00,6c, 00,65,00,5c, 00,\ 44,00,72,00,69,00,76,00,65,00,5c, 00,67,00,6f, 00 ,6f, 00,67,00,6c, 00,65,00,64,\ 00,72.00,69,00,76.00,65,00,73.00,79,00,6e, 00,63.00,2e, 00.65,00,78,00,65,00, \ 2c, 00,31,00,35,00,00 [HKEY_CURRENT_USER\SOFTWARE\Classes\CLSID\{3935ea0f-5756-4db1-8078-d2baf2f7b7b2}\InProcServer32] @=hex (2):43,00,3a, 00,5c, 00,57,00,49,00,4e, 00,44,00,4f, 00,57.00,53,00,5c, 00 ,73,\ 00.79,00,73.00,74,00,65,00,6d, 00,33,00,32,00,5c, 00,73.00,68,00,65,00,6c, 00,\ 6c, 00,33,00,32,00,2e, 00,64,00,6c, 00,6c, 00,00,00 [HKEY_CURRENT_USER\SOFTWARE\Classes\CLSID\{3935ea0f-5756-4db1-8078-d2baf2f7b7b2}\Instance] "CLSID"="{0E5AAE11-A475-4c5b-AB00-C66DE400274E}" [HKEY_CURRENT_USER\SOFTWARE\Classes\CLSID\{3935ea0f-5756-4db1-8078-d2baf2f7b7b2}\Instance\InitPropertyBag] "Attributi"=dword: 00000011. "TargetFolderPath"=hex (2):25,00,75,00,73,00,65,00,72,00,70,00,72,00,6f, 00,66,\ 00.69,00, 6c, 00,65,00,25,00,5c, 00,47,00,6f, 00,6f, 00,67,00,6c, 00,65,00,20,00,\ 44,00,72,00,69,00,76,00,65,00,00,00 [HKEY_CURRENT_USER\SOFTWARE\Classes\CLSID\{3935ea0f-5756-4db1- 8078-d2baf2f7b7b2}\ShellFolder] "FolderValueFlags"=dword: 00000028. "Attributi"=dword: f080004d [HKEY_CURRENT_USER\SOFTWARE\Microsoft\Windows\CurrentVersion\Explorer\HideDesktopIcons\NewStartPanel] "{3935ea0f-5756-4db1-8078-d2baf2f7b7b2}"=dword: 00000001 [HKEY_CURRENT_USER\SOFTWARE\Microsoft\Windows\CurrentVersion\Explorer\Desktop\NameSpace\{3935ea0f-5756-4dbf1-8078-b]2 @="Google Drive"
Il file "Aggiungi Google Drive al riquadro di navigazione-Wow6432Node.reg." aggiunge Google Drive al pannello di navigazione delle finestre di dialogo Apri/Salva per le app a 32 bit in esecuzione in Windows 10 a 64 bit.
Posizione della cartella di Google Drive personalizzata
Se memorizzi la cartella di Google Drive in una posizione diversa, apri l'editor del registro e vai alla chiave
[HKEY_CURRENT_USER\SOFTWARE\Classes\CLSID\{3935ea0f-5756-4db1-8078-d2baf2f7b7b2}\Instance\InitPropertyBag]
Modifica il Percorso cartella di destinazione value e impostalo sul percorso effettivo della tua cartella Google Drive, ad es. d:\Utenti\Winaero\Google Drive.
Suggerimento: guarda come vai a una chiave di registro con un clic.
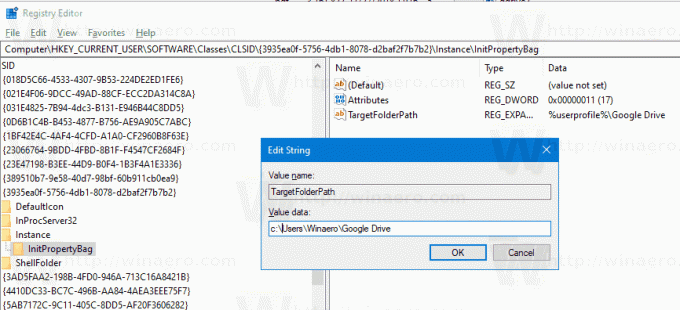
Dopo di che, riavvia la shell di Explorer. L'elemento Google Drive ora punta alla posizione della cartella specificata.
Questo è tutto.


