Come aggiungere nuovamente i preferiti al pannello di navigazione di Windows 10 Explorer
In Windows 10, la buona vecchia cartella Preferiti è stata rimossa dal riquadro di navigazione in Esplora file. È stato sostituito dalla nuova funzionalità denominata Accesso rapido, che combina i preferiti con i file recenti e mostra anche le cartelle utilizzate di frequente. Ecco come puoi aggiungere nuovamente i Preferiti al riquadro di navigazione di Esplora file di Windows 10.
Annuncio
Al momento della stesura di questo documento, Windows 10 build 10586 conserva il codice per ottenere una cartella dei preferiti funzionante nel riquadro di navigazione. Funziona immediatamente e semplicemente non è visibile nel riquadro di navigazione. Utilizzando alcune chiavi di registro prese da Windows 8.1, è possibile ripristinare i Preferiti. Ecco come.
Ciò richiede la modifica del registro. Se preferisci evitarlo, ecco i file di registro pronti per l'uso:
Scarica i file di registro per aggiungere nuovamente i preferiti
Decomprimi l'archivio ZIP che hai scaricato e fai doppio clic sul file denominato "preferiti - aggiungi nuovamente a Windows 10.reg". Se stai utilizzando Windows 10 a 64 bit, quindi devi anche unire il file denominato "preferiti - riaggiungi a Windows 10 - solo a 64 bit.reg". Le modifiche verranno applicate immediatamente. La cartella Preferiti apparirà in Esplora file come mostrato di seguito:
È incluso anche un file di annullamento, quindi sarai in grado di nascondere i preferiti con un clic.
Se non utilizzerai più Accesso rapido, fai riferimento a questo articolo: Come nascondere e rimuovere l'icona di accesso rapido da Esplora file in Windows 10.
Se preferisci applicare questa modifica manualmente, procedi come segue:
- Aprire Editor del Registro di sistema.
- Vai al seguente percorso del Registro di sistema:
HKEY_CURRENT_USER\SOFTWARE\Microsoft\Windows\CurrentVersion\Explorer\Desktop\NameSpace
Suggerimento: vedi come passare alla chiave di registro desiderata con un clic.
- Crea qui una nuova sottochiave denominata "{323CA680-C24D-4099-B94D-446DD2D7249E}" come mostrato di seguito:
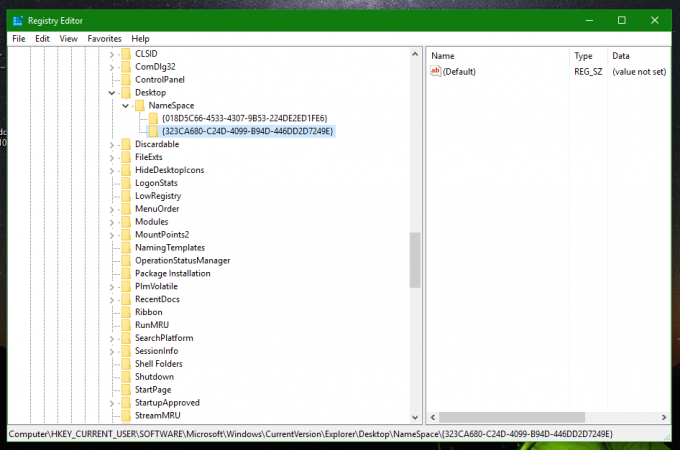
- Ora vai alla seguente chiave di registro:
HKEY_CURRENT_USER\SOFTWARE\Microsoft\Windows\CurrentVersion\Explorer\HideDesktopIcons\NewStartPanel
- Crea qui un nuovo valore DWORD a 32 bit denominato "{323CA680-C24D-4099-B94D-446DD2D7249E}" e impostalo su 1. Se stai utilizzando Windows 10 a 64 bit, devi comunque creare un valore DWORD a 32 bit. Guarda questo screenshot:
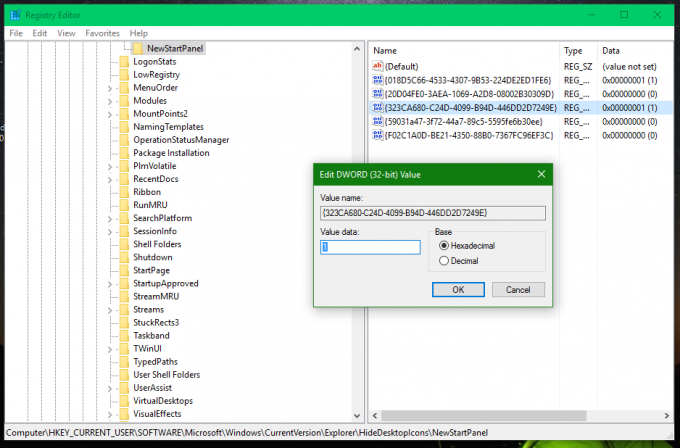
- Infine, devi spostare i Preferiti sopra Questo PC nel riquadro di navigazione. Per ottenere ciò, vai alla seguente chiave di registro:
HKEY_CURRENT_USER\SOFTWARE\Classes\CLSID
- Crea una nuova sottochiave qui denominata "{323CA680-C24D-4099-B94D-446DD2D7249E}" come hai fatto in precedenza.
- Sotto la chiave HKEY_CURRENT_USER\SOFTWARE\Classes\CLSID\{323CA680-C24D-4099-B94D-446DD2D7249E}, crea un nuovo valore DWORD a 32 bit denominato SortOrderIndex. Imposta i suoi dati di valore su 4 come mostrato di seguito:

- Se stai utilizzando Windows 10 a 64 bit, crea la stessa sottochiave e il valore menzionato in precedenza qui:
HKEY_CURRENT_USER\SOFTWARE\Classes\Wow6432Node\CLSID\{323CA680-C24D-4099-B94D-446DD2D7249E}
Il risultato sarà il seguente:
Per nascondere la cartella Accesso rapido, vedere Come nascondere e rimuovere l'icona di accesso rapido da Esplora file in Windows 10.
Per impostazione predefinita, la cartella Preferiti in Windows 10 contiene solo due collegamenti: Desktop e Download. Puoi trascinare e rilasciare le tue cartelle sull'icona Preferiti per aggiungere altre cartelle.
Come accennato all'inizio di questo articolo, il tweak sopra descritto funziona perfettamente in Windows 10 build 10586 e versioni successive. Tuttavia, Microsoft può rimuovere completamente la funzionalità Preferiti in futuro con una nuova build o anche con un aggiornamento, quindi non sorprenderti se un giorno smette di funzionare.
Questo è tutto.
