Come aggiungere cartelle recenti ed elementi recenti al riquadro di navigazione in Windows 10
In due articoli precedenti, abbiamo esaminato come aggiungere Cartelle recenti e Oggetti recenti posizioni per l'accesso rapido. La cartella Accesso rapido è la nuova posizione predefinita in cui si apre Esplora file in Windows 10. Se desideri aggiungere cartelle recenti e/o elementi recenti al di fuori di Accesso rapido come elementi separati nel riquadro di sinistra (riquadro di navigazione), puoi applicare un semplice tweak Registy come descritto di seguito.
Annuncio
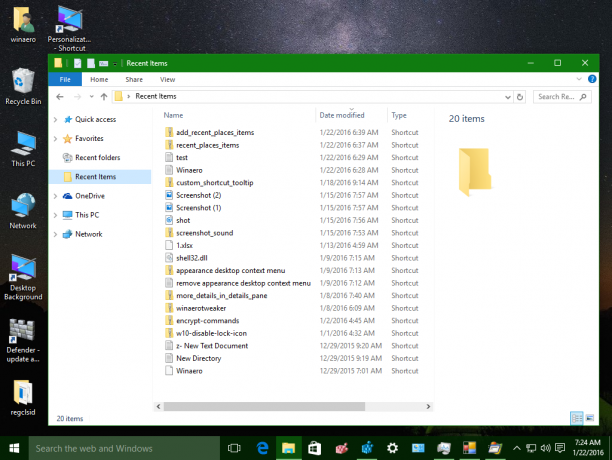
Questa modifica sarà adatta a coloro che hanno disabilitato l'accesso rapido da visualizzare in Esplora file utilizzando Winaero Tweaker o manualmente utilizzando questa guida: Come nascondere e rimuovere l'icona di accesso rapido da Esplora file in Windows 10.
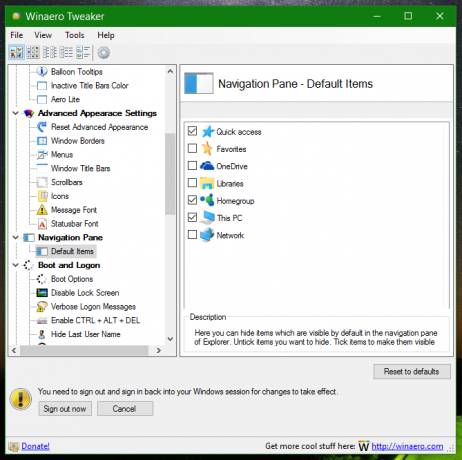
Ricorda l'articolo Come aggiungere nuovamente i preferiti al pannello di navigazione di Windows 10 Explorer? Oggi utilizzeremo esattamente lo stesso metodo per aggiungere le cartelle recenti e gli elementi recenti al riquadro di navigazione. Appariranno come elementi separati nell'area sinistra di Esplora file.
Per evitare la modifica del registro, ho preparato file di registro pronti per l'uso che puoi scaricare e applicare.
Scarica i file di registro
Nell'archivio ZIP che hai scaricato, troverai alcuni file *.reg: Aggiungi cartelle recenti.reg, Aggiungi elementi recenti.reg e Ripristina impostazioni predefinite.reg. Fare doppio clic sul file desiderato per apportare le modifiche, quindi riaprire le finestre di Esplora file. C'è una cartella chiamata "64-bit". Se stai utilizzando Windows 10 a 64 bit, quindi è necessario unire anche i file appropriati da quella sottocartella.
Se preferisci fare tutto manualmente, procedi come segue:
Prima fare riferimento a il nostro editor del registro guida. Ecco come eseguire manualmente le modifiche al Registro di sistema:
Aggiungi cartelle recenti al pannello di navigazione di Esplora file in Windows 10
Editor del registro di Windows versione 5.00 [HKEY_CURRENT_USER\SOFTWARE\Classes\CLSID\{22877a6d-37a1-461a-91b0-dbda5aaebc99}] @="Luoghi recenti" "Sistema. IsPinnedToNameSpaceTree"=dword: 00000001. "SortOrderIndex"=dword: 00000004 [HKEY_CURRENT_USER\SOFTWARE\Classes\CLSID\{22877a6d-37a1-461a-91b0-dbda5aaebc99}\ShellFolder] "Attributi"=dword: 30040000 [HKEY_CURRENT_USER\SOFTWARE\Microsoft\Windows\CurrentVersion\Explorer\Desktop\NameSpace\{22877a6d-37a1-461a-91b0-dbda5aaebc99}] @="Posizioni recenti" [HKEY_CURRENT_USER\SOFTWARE\Microsoft\Windows\CurrentVersion\Explorer\HideDesktopIcons\NewStartPanel] "{22877a6d-37a1-461a-91b0-dbda5aaebc99}"=dword: 00000001.
Aggiungi elementi recenti al pannello di navigazione di Esplora file in Windows 10
Editor del registro di Windows versione 5.00 [HKEY_CURRENT_USER\SOFTWARE\Classes\CLSID\{4564b25e-30cd-4787-82ba-39e73a750b14}] @="Articoli recenti" "Sistema. IsPinnedToNameSpaceTree"=dword: 00000001. "SortOrderIndex"=dword: 00000004 [HKEY_CURRENT_USER\SOFTWARE\Classes\CLSID\{4564b25e-30cd-4787-82ba-39e73a750b14}\ShellFolder] "Attributi"=dword: 30040000 [HKEY_CURRENT_USER\SOFTWARE\Microsoft\Windows\CurrentVersion\Explorer\Desktop\NameSpace\{4564b25e-30cd-4787-82ba-39e73a750b14}] @="Elementi recenti" [HKEY_CURRENT_USER\SOFTWARE\Microsoft\Windows\CurrentVersion\Explorer\HideDesktopIcons\NewStartPanel] "{4564b25e-30cd-4787-82ba-39e73a750b14}"=dword: 00000001
Questo è tutto. Hai fatto!


