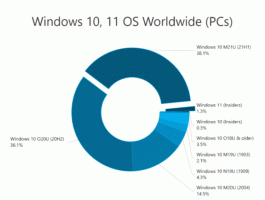Apri la coda della stampante con un collegamento in Windows 10
Se hai una stampante locale o di rete collegata al tuo PC Windows 10, potrebbe essere necessario aprirne coda o finestra di stato della stampa occasionalmente per rimuovere i lavori di stampa che si sono bloccati o mettere in pausa stampa. Puoi creare un collegamento speciale con un comando rundll32 che ti consentirà di accedere direttamente alla coda di stampa con un clic.
Annuncio
In Windows 10, puoi gestire la coda della stampante utilizzando Dispositivi e stampanti nell'app classica del Pannello di controllo o in Impostazioni->Dispositivi->Stampanti e scanner. Invece, potresti voler risparmiare tempo e creare un collegamento speciale per aprire la coda della stampante specifica con un solo clic.
Apri la coda della stampante con un collegamento in Windows 10
Prima di tutto, devi trovare il nome esatto della stampante installata.
- Apri Impostazioni.
- Vai a Home\Dispositivi\Stampanti e scanner.
- Trova la stampante desiderata nell'elenco a destra e annota il suo nome.

Ora, fai quanto segue.
- Fare clic con il pulsante destro del mouse sul desktop e selezionare Nuovo - Scorciatoia.

- Nella casella di destinazione del collegamento, digita o copia e incolla il seguente comando:
rundll32.exe printui.dll, PrintUIEntry /o /n "Nome della stampante"
Sostituisci la parte "Nome della tua stampante" con il nome effettivo della stampante collegata al tuo dispositivo. Ad esempio, userò "Microsoft XPS Document Writer".

- Dai alla tua scorciatoia un nome riconoscibile:

- Imposta l'icona desiderata per il collegamento e il gioco è fatto.

Hai fatto. Dopo aver fatto clic sul collegamento creato, la coda della stampante per la stampante specificata verrà aperta sullo schermo.

Puoi assegnare un tasto di scelta rapida globale al collegamento che hai creato.
Apri la coda della stampante con un tasto di scelta rapida in Windows 10
In Windows 10 puoi assegnare tasti di scelta rapida globali per ogni applicazione installata senza utilizzare software di terze parti. Una casella di testo speciale nelle proprietà del collegamento consente di specificare una combinazione di tasti di scelta rapida che verrà utilizzata per avviare il collegamento. Se hai impostato quei tasti di scelta rapida per il collegamento nella cartella del menu Start, saranno disponibili in ogni finestra aperta, in ogni applicazione.
Ho trattato questa funzione nel seguente articolo:
Assegna tasti di scelta rapida globali per avviare qualsiasi app in Windows 10
Per assegnare i tasti di scelta rapida globali al collegamento Open Printer Queue creato, procedere come segue.
- premere Vincita + R tasti di scelta rapida insieme sulla tastiera per aprire la finestra di dialogo Esegui. Suggerimento: vedi l'elenco definitivo di tutte le scorciatoie da tastiera di Windows con i tasti Win).
- Digita quanto segue nella casella Esegui:
shell: menu Start
 Il testo sopra è un comando di shell. Leggi i seguenti articoli per i dettagli:
Il testo sopra è un comando di shell. Leggi i seguenti articoli per i dettagli:- L'elenco dei comandi della shell in Windows 10
- Elenco delle posizioni della shell CLSID (GUID) in Windows 10
- Verrà visualizzata la finestra Esplora file con la posizione della cartella del menu Start. Copia la tua scorciatoia lì:

- Fare clic con il tasto destro del mouse sul collegamento e selezionare Proprietà nel menu contestuale. Mancia: Invece di fare clic con il tasto destro, puoi anche fare doppio clic sul collegamento mentre tieni premuto il tasto Alt. Vedere Come aprire rapidamente le proprietà di file o cartelle in Esplora file.
- Imposta il tasto di scelta rapida desiderato nel Tasto di scelta rapida casella di testo e sarai in grado di avviare rapidamente l'app in qualsiasi momento utilizzando i tasti di scelta rapida specificati:

Questo è tutto.