Abilita la creazione e la compressione automatica dei gruppi di schede in Microsoft Edge
Come abilitare la creazione e la compressione automatica dei gruppi di schede in Microsoft Edge
Simile a Google Chrome, Microsoft Edge ha ricevuto la possibilità di creare automaticamente un gruppo di schede in base all'indirizzo del sito web. Per esempio. se apri un'altra scheda tramite un collegamento dal sito Web che stai attualmente esplorando, entrambe le schede verranno automaticamente organizzate in un gruppo.
Annuncio
Ogni utente che naviga in Internet prima o poi finisce con un sacco di schede aperte. A causa del loro numero elevato, può essere difficile trovare una scheda in particolare. Qui entra in gioco la funzione dei gruppi di schede.
Prima del raggruppamento delle schede in Microsoft Edge, era possibile utilizzare solo finestre del browser diverse per disporre le schede aperte. Ma ora Edge ti permette di creare un gruppo di schede, e questa è un'opzione utile.
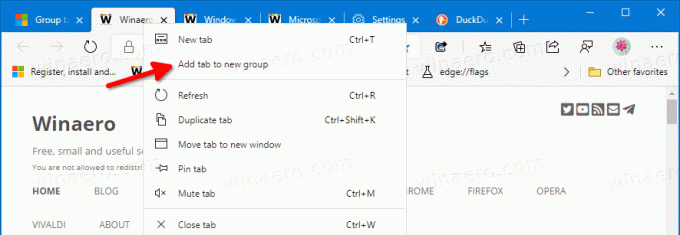

Oltre ai gruppi di schede creati manualmente, Microsoft Edge può ora automatizzare questa attività per te. A partire da Edge Canary
89.0.722.0, è ora possibile abilitare ilGruppi di schede Creazione automatica funzione, quindi creerà automaticamente gruppi di schede.
Microsoft ha aggiunto una serie di nuove opzioni per la funzione Gruppi di schede, quindi ora è possibile abilitarla Gruppi di schede Creazione automatica e Gruppi di schede Comprimi. Come probabilmente saprai, entrambi Gruppi di schede Comprimi e Gruppi di schede Creazione automatica può essere abilitato anche in Google Chrome.
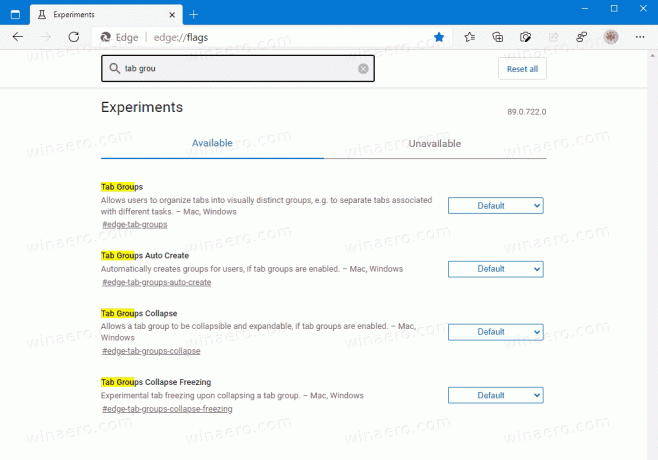
Questo post ti mostrerà come abilitare le funzionalità di creazione automatica dei gruppi di schede e di compressione dei gruppi di schede in Microsoft Edge. Per favore abilitare i gruppi di schede se non l'hai già fatto prima di procedere.
Per abilitare la creazione automatica dei gruppi di schede in Microsoft Edge
- Apri il browser Microsoft Edge.
- Tipo
edge://flags/#edge-tab-groups-auto-createnella barra degli indirizzi e premi il tasto Invio. - Selezionare Abilitato a destra del Gruppi di schede Creazione automatica bandiera.

- Riavvia il browser quando richiesto.
Hai fatto.
La creazione automatica dei gruppi di schede in Microsoft Edge è ora abilitata. Ecco come puoi usarlo.
Come Gruppi di schede Creazione automatica lavori
Apri qualsiasi sito Web in Microsoft Edge. Diciamo che apri Winaero. Ora, fai clic con il pulsante destro del mouse su qualsiasi collegamento e seleziona Apri in una nuova scheda dal menu di scelta rapida del collegamento.
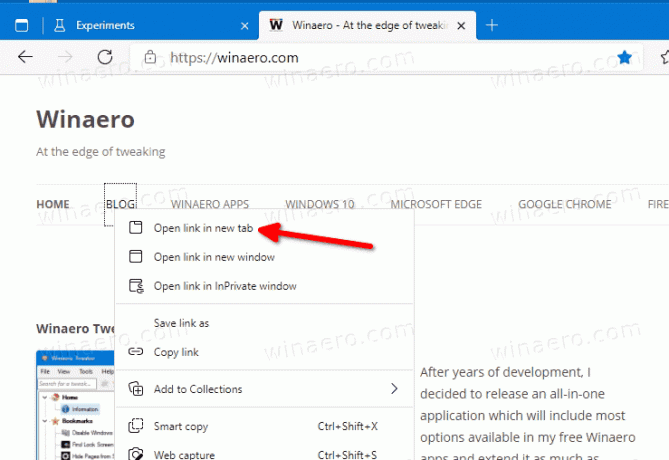
Questo creerà automaticamente un nuovo gruppo di schede per te.
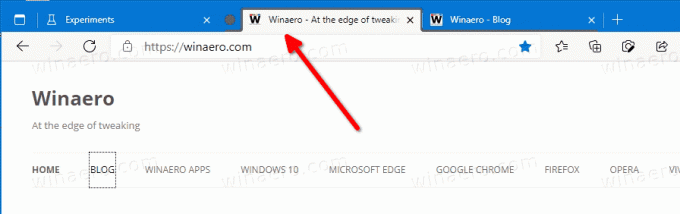
Un'altra utile aggiunta alla gestione delle schede in Microsoft Edge sono i gruppi di schede comprimibili. Quando la funzione è abilitata, puoi comprimere ed espandere manualmente un gruppo di schede. Ciò consente di liberare lo spazio della riga di tabulazione e di gestire più tabulazioni in modo più efficiente. Ecco come abilitarlo.
Per abilitare la compressione dei gruppi di schede in Microsoft Edge
- Apri il browser Microsoft Edge.
- Digita il seguente testo nella barra degli indirizzi:
edge://flags/#edge-tab-groups-collapse.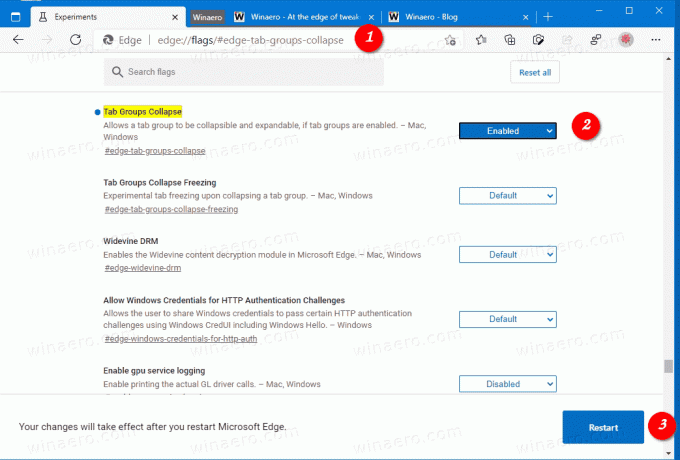
- Selezionare Abilitato dall'elenco a discesa accanto a Gruppi di schede Comprimi opzione.
- Riavvia il browser quando richiesto.
La funzione Comprimi gruppi di schede è ora abilitata. Per comprimere un gruppo di schede in Google Chrome, fai clic sul nome del gruppo. Verrà crollato all'istante.


Inoltre, c'è anche un'altra bandiera chiamata Gruppi di schede Comprimi Congelamento. Sospenderà automaticamente le schede compresse per liberare risorse del computer.
Gruppi di schede Comprimi Congelamento
Quando il blocco delle schede è abilitato, il browser è in grado di rilevare che la memoria del tuo PC sta per esaurirsi e può sospendere le schede che non hai utilizzato o guardato per un po'. Il browser interromperà tutte le attività per le schede che non hai utilizzato per 5 minuti. Per quanto riguarda il blocco dei gruppi di schede compressi, verranno sospesi se il gruppo viene sospeso e non viene utilizzato per un po'.
Per abilitare il congelamento della compressione dei gruppi di schede
- Apri il browser Microsoft Edge.
- Digita il seguente testo nella barra degli indirizzi:
edge://flags/#edge-tab-groups-collapse-freezing. - Selezionare Abilitato dall'elenco a discesa accanto a Gruppi di schede Comprimi Congelamento opzione.

- Riavvia il browser quando richiesto.
Hai fatto.
Vale la pena notare che Blocco schede è una funzione di Chrome. Microsoft Edge utilizza la propria tecnologia di gestione delle risorse "Schede per dormire". Quindi la società potrebbe eventualmente sostituire questa opzione di blocco del gruppo di schede compresso con schede in sospensione.


