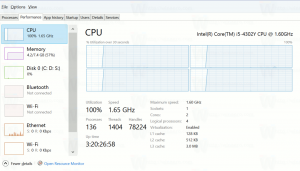Abilita o disabilita il Bluetooth in Windows 11
Ecco come abilitare o disabilitare il Bluetooth in Windows 11. Mentre gli utenti normali non dovrebbero preoccuparsi di questo tipo di attività, a volte potrebbe essere necessario disabilitare il Bluetooth per spremere il l'ultima goccia di batteria dal tuo laptop o se la tua compagnia aerea richiede di disabilitare le connessioni wireless durante i decolli o atterraggi. Qualunque sia la ragione, Windows 11 ti consente di disattivare o attivare il Bluetooth utilizzando vari metodi.
Annuncio
Bluetooth è una combinazione di hardware e software che consente di trasmettere in modalità wireless una varietà di dati tra dispositivi. Puoi inviare e ricevere documenti, musica, video, contatti e persino condividere una connessione Internet tramite Bluetooth. Il trasmettitore e il ricevitore Bluetooth sono spesso integrati nei dispositivi portatili. Puoi aggiungere il Bluetooth ai PC desktop installando un modulo esterno o interno. I trasmettitori USB Bluetooth sono ampiamente utilizzati e convenienti. Avere il Bluetooth attivo non è un problema quando il dispositivo Windows è collegato, ma potresti volerlo disattivare quando è a batteria.
Come abilitare o disabilitare la funzione Bluetooth in Windows 11
Esistono diversi modi per abilitare o disabilitare il Bluetooth in Windows 11. Puoi utilizzare Impostazioni rapide, una nuova funzionalità del sistema operativo, l'app Impostazioni, il classico Pannello di controllo, Gestione dispositivi e altro. Questo articolo esamina in dettaglio tutti i metodi.
Windows 11 ti consente di attivare o disattivare il Bluetooth utilizzando il menu Impostazioni rapide che si apre quando fai clic sulle icone di sistema nella barra delle applicazioni.
Abilita o disabilita il Bluetooth utilizzando le Impostazioni rapide
- Fare clic su una delle icone di sistema nella barra delle applicazioni, Rete, Volume o Batteria.
- Quindi, fai clic sul pulsante Bluetooth. Per impostazione predefinita, si trova nell'angolo in alto a sinistra.
- Dopo aver fatto clic sul pulsante Bluetooth, Windows 11 attiverà la funzione Bluetooth.

- Quando abilitato, puoi iniziare ad associare il tuo PC con altri dispositivi.
Suggerimento: se il pulsante Bluetooth non è presente nel menu Impostazioni rapide, potrebbe essere necessario aggiungerlo lì. Ecco come attivare l'icona Bluetooth nel menu Impostazioni rapide in Windows 11.
Aggiungi l'icona Bluetooth alle Impostazioni rapide
- Aprire Impostazioni rapide facendo clic su una delle seguenti icone nell'area di notifica: Rete, Volume o Batteria (tutti e tre sono un singolo pulsante).
- Clicca il Modificare pulsante con un'icona a forma di matita.

- Quindi, fai clic su Aggiungere, quindi selezionare Bluetooth dall'elenco.

- Clic Fatto.
Ora puoi utilizzare Impostazioni rapide per abilitare o disabilitare il Bluetooth in Windows 11.
Oltre alle Impostazioni rapide, puoi utilizzare l'app Impostazioni di Windows per abilitare o disabilitare il Bluetooth in Windows 11.
Utilizzo dell'app Impostazioni
- premere Vincita + io aprire Impostazioni di Windows su Windows 11.
- Vai a Bluetooth e dispositivi.
- A destra, abilita o disabilita il Bluetooth opzione di commutazione. Windows 11 ti mostrerà anche il nome del tuo PC, ad esempio "Rilevabile come Taras-Laptop".

- Ora puoi fare clic sul grande Aggiungi dispositivo pulsante per connettere i dispositivi Bluetooth al computer Windows 11.
Hai fatto.
Tieni presente che quando abiliti la Modalità aereo in Windows 11, il sistema operativo disattiva automaticamente tutti gli adattatori wireless, come Wi-Fi e Bluetooth. La disattivazione della modalità aereo ripristina tali protocolli. Puoi utilizzare questa funzione per disattivare rapidamente il Bluetooth.
Disattiva il Bluetooth utilizzando la modalità aereo in Windows 11
- Aprire Impostazioni rapide in Windows 11 premendo il tasto Rete, volume o batteria indicatore nell'area di notifica.
- Clicca sul Modalità aereo pulsante.

- Per riattivare Wi-Fi e Bluetooth, ripeti i passaggi 1 e 2.
Se non sei soddisfatto di questo comportamento, puoi impedire al sistema operativo di disabilitare il Bluetooth quando si passa alla modalità aereo. Ad esempio, alcune compagnie aeree non richiedono più ai passeggeri di disabilitare il Bluetooth durante il decollo o l'atterraggio. Se desideri mantenere il Bluetooth attivo in modalità aereo in Windows 11, procedi come segue.
Impedisci a Windows 11 di disattivare il Bluetooth in modalità aereo.
- premere Vincita + io per aprire le Impostazioni di Windows.
- Vai al Network e internet sezione.
- Clic Aereo modalità.

- Disattiva il Bluetooth sotto il Dispositivi wireless sezione.

Successivamente, Windows 11 manterrà attivo il Bluetooth quando abiliti la modalità aereo. Tieni presente che puoi attivare il Bluetooth in Windows 11 utilizzando Impostazioni rapide o Impostazioni di Windows, anche quando è attiva la Modalità aereo.
Nota: se si desidera disabilitare il Bluetooth in Windows 11 utilizzando il Pannello di controllo classico o il seguente metodo con Gestione dispositivi, è necessario sapere che l'abilitazione del Bluetooth back richiede una procedura diversa.
Disattiva il Bluetooth in Windows 11 utilizzando il Pannello di controllo
- premere Vincita + R e inserisci il
controllocomando. - Ora apri il Strumenti e stampanti sezione. Se utilizzi la visualizzazione per categorie, fai clic su Hardware e suoni, quindi seleziona Strumenti e stampanti.

- Trova il tuo adattatore Bluetooth nel Dispositivi sezione e fare clic con il pulsante destro del mouse.
- Selezionare Rimuovi dispositivo dal menù.

Successivamente, Windows 11 disabiliterà il tuo adattatore Bluetooth, impedendo a chiunque di abilitare il Bluetooth in Windows 11 utilizzando uno dei metodi precedentemente menzionati.
Puoi anche utilizzare l'app Gestione dispositivi per lo stesso.
Disattiva il Bluetooth in Windows 11 utilizzando Gestione dispositivi
- Fare clic con il pulsante destro del mouse su Menu iniziale pulsante e selezionare Gestore dispositivi.

- Nella nuova finestra, trova il Bluetooth sezione ed espanderla.
- Trova il tuo adattatore Bluetooth e fai clic con il pulsante destro del mouse.
- Selezionare Disabilita dispositivo dal menu contestuale. Sebbene non sia necessario, puoi ripetere questo passaggio per tutte le voci Bluetooth in Gestione dispositivi.

Ora non puoi abilitare il Bluetooth utilizzando Impostazioni rapide o Impostazioni di Windows. La parte successiva di questo articolo descrive come abilitare il Bluetooth dopo averlo disabilitato utilizzando il Pannello di controllo o Gestione dispositivi.
Abilita il Bluetooth in Windows 11 utilizzando Gestione dispositivi
- Aprire Gestore dispositivi usando il Menu Win + X. In alternativa, puoi premere Vincita + R e inserisci il
devmgmt.msccomando. - Nella struttura dei dispositivi a sinistra, trova il tuo adattatore Bluetooth e fai clic con il pulsante destro del mouse.
- Selezionare Abilita dispositivo dal menu contestuale. Ripeti questa procedura per tutti gli adattatori Bluetooth che hai disabilitato utilizzando l'app Gestione dispositivi.

- Se hai rimosso l'adattatore Bluetooth utilizzando il Pannello di controllo, fai clic su Azione > Rileva modifiche hardware nella riga del menu.

- Attendi che Windows esegua la scansione del computer e ripristini gli adattatori Bluetooth rimossi.
Questo è tutto. Ora sai come abilitare o disabilitare il Bluetooth in Windows 11.