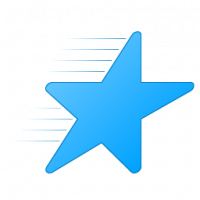Disabilita la sincronizzazione di Google Chrome e l'accesso automatico al browser
A partire da Cromo 69, il browser presenta modifiche significative all'interfaccia utente. Questi includono un 'Aggiornamento del design dei materiali' tema con schede arrotondate, la rimozione del 'Badge di testo sicuro per HTTPS siti Web sostituiti da un'icona a forma di lucchetto e una nuova scheda rielaborata. Inoltre, Google Chrome ti accede automaticamente al browser utilizzando lo stesso account Google che utilizzi per accedere a Gmail, YouTube o qualsiasi altro servizio Google. Se non sei soddisfatto di questo comportamento, ecco come disabilitarlo.
Annuncio
 Google Chrome viene fornito con una serie di opzioni utili che sono sperimentali. Non dovrebbero essere utilizzati da utenti regolari, ma gli appassionati e i tester possono facilmente attivarli. Queste funzionalità sperimentali possono migliorare significativamente l'esperienza utente del browser Chrome abilitando funzionalità aggiuntive. Per abilitare o disabilitare una funzione sperimentale, puoi utilizzare le opzioni nascoste chiamate "flag". Spesso, i flag possono essere utilizzati per ripristinare nuove funzionalità e ripristinare l'aspetto classico del browser per un certo periodo di tempo. Ad esempio, esiste una bandiera speciale che consente
ripristinare la classica pagina Nuova scheda.
Google Chrome viene fornito con una serie di opzioni utili che sono sperimentali. Non dovrebbero essere utilizzati da utenti regolari, ma gli appassionati e i tester possono facilmente attivarli. Queste funzionalità sperimentali possono migliorare significativamente l'esperienza utente del browser Chrome abilitando funzionalità aggiuntive. Per abilitare o disabilitare una funzione sperimentale, puoi utilizzare le opzioni nascoste chiamate "flag". Spesso, i flag possono essere utilizzati per ripristinare nuove funzionalità e ripristinare l'aspetto classico del browser per un certo periodo di tempo. Ad esempio, esiste una bandiera speciale che consente
ripristinare la classica pagina Nuova scheda.Al momento della stesura di questo documento, Google Chrome 69 utilizza i dati del tuo account Google senza alcuna richiesta e ti mostra che sei "effettuato l'accesso". Guarda la seguente schermata:

Il browser sta utilizzando l'icona del mio profilo YouTube.
Secondo Adrienne Porter Felt, ingegnere e manager del progetto Google Chrome presso Google, il browser cambia solo l'icona del profilo utente. Non accede all'account e in realtà non invia o sincronizza i dati di navigazione. Dai un'occhiata al suo Twitter QUI.
Questo sembra essere vero. Nel mio screenshot qui sopra, potresti notare che il pulsante di accesso è ancora disponibile.
Molti utenti non sono contenti di questo comportamento. Per fortuna, può essere disabilitato.
Utilizzando un contrassegno nascosto, puoi impedire a Google Chrome di accedere automaticamente alla funzionalità di sincronizzazione quando accedi a qualsiasi servizio Google.
Per disabilitare l'accesso automatico a Google Chrome nel browser, Fare quanto segue.
- Apri il browser Google Chrome e digita il seguente testo nella barra degli indirizzi:
chrome://flags/#account-consistency
Questo aprirà direttamente la pagina dei flag con l'impostazione pertinente.
- Imposta l'opzione denominata Coerenza dell'identità tra browser e cookie jar. Impostalo su Disabilitato.
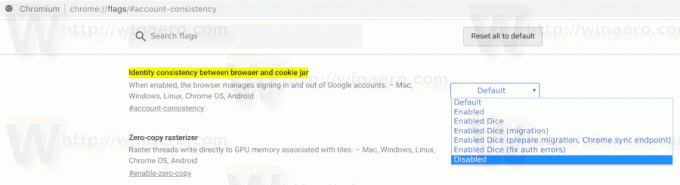
- Riavvia Google Chrome chiudendolo manualmente oppure puoi usare anche il Rilancio pulsante che apparirà in fondo alla pagina.

- Il nuovo comportamento è ora disabilitato.
Guarda gli screenshot seguenti.
Prima:

Dopo:
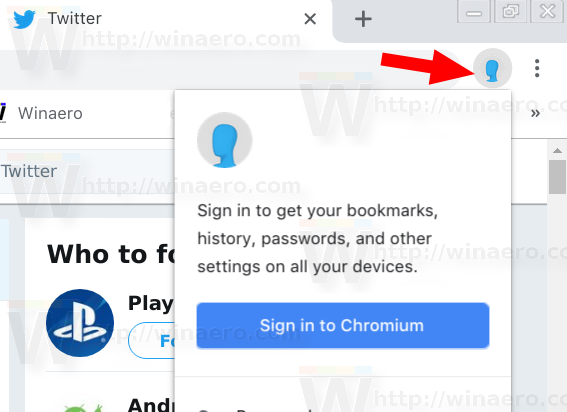
La bandiera sopra menzionata sembra essere rotta in Google Chrome 71 e versioni successive. Probabilmente, il team di ingegneri dietro il browser lo ha disabilitato intenzionalmente. Se stai utilizzando Google Chrome 71+, puoi invece applicare un tweak del Registro di sistema.
Una soluzione per Google Chrome 71
Su Windows
- Apri il App Editor del Registro di sistema.
- Vai alla seguente chiave di registro.
HKEY_CURRENT_USER\Software\Policies\Google\Chrome
Scopri come accedere a una chiave di registro con un clic. Questa chiave potrebbe non esistere sul tuo computer, quindi crea manualmente le sottochiavi mancanti.
- A destra, crea un nuovo valore DWORD a 32 bit Sincronizzazione disabilitata.
Nota: anche se lo sei con Windows a 64 bit devi comunque creare un valore DWORD a 32 bit.
Imposta i suoi dati di valore su 1 in decimale.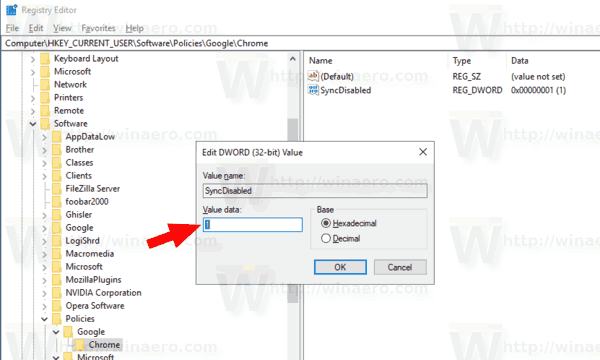
- Riavvia Windows 10.
Questo disabiliterà completamente la funzione di sincronizzazione. L'opzione dei criteri impedirà agli utenti di accedere al browser, quindi questo è esattamente ciò di cui abbiamo bisogno.
Su Linux
Se stai utilizzando Chrome su Linux, procedi come segue.
- Aprire il terminale radice.
- Crea queste directory se non esistono già:
# mkdir /etc/opt/chrome/policies. # mkdir /etc/opt/chrome/policies/managed. # mkdir /etc/opt/chrome/policies/recommended

- Modificare i permessi della directory come segue (renderli scrivibili solo per root)
# chmod -w /etc/opt/chrome/policies/managed
- Per impostare le policy necessarie, creare un file denominato "test_policy.json" in /etc/opt/chrome/policies/managed/.
# toccare /etc/opt/chrome/policies/managed/test_policy.json
- Apri il file test_policy.json con il tuo editor di testo preferito, ad es. Vim.
- Inserisci il seguente testo nel file:
{ "SyncDisabled": vero } - Salva il file.
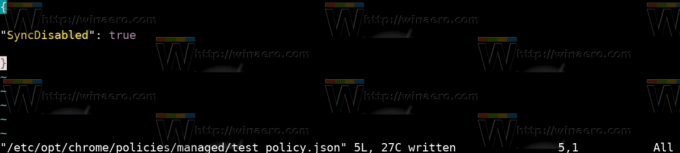
- Riavvia il browser. Ti suggerisco di uscire dal tuo account utente e quindi di accedere di nuovo.
Per Cromo, ripeti i passaggi precedenti, ma inserisci tutto /etc/chromium.
Oppure, per condividere la politica, eseguire i passaggi precedenti e quindi collegare simbolicamente /etc/chromium/policies a /etc/opt/chrome/policies/.
# mkdir -p /etc/chromium/ # ln -s /etc/opt/chrome/policies /etc/chromium/
Per riferimento, vedere il seguente pagina web.
Puoi vedere le politiche applicate digitando chrome://policy nella barra degli indirizzi.
Questo è tutto.
Aggiornamento: dopo aver ricevuto un feedback negativo dagli utenti, Google sta per rimuovere le controverse modifiche nel browser e modificarne il comportamento. Vedere questo post nel blog ufficiale.
Articoli di interesse:
- Rimuovi i pulsanti di chiusura dalle schede inattive in Google Chrome
- Modifica la posizione del pulsante Nuova scheda in Google Chrome
- Disabilita la nuova interfaccia utente arrotondata in Chrome 69
- Abilita la barra del titolo nativa in Google Chrome in Windows 10
- Abilita la modalità Picture-in-Picture in Google Chrome
- Abilita l'aggiornamento del design dei materiali in Google Chrome
- Abilita Emoji Picker in Google Chrome 68 e versioni successive
- Abilita il caricamento lento in Google Chrome
- Disattiva definitivamente il sito in Google Chrome
- Personalizza la pagina Nuova scheda in Google Chrome
- Disabilita il badge non protetto per i siti Web HTTP in Google Chrome