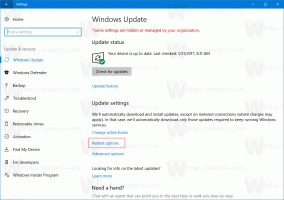Come trovare la data di installazione dell'app in Windows 10
Puoi trovare la data di installazione dell'app in Windows 10 utilizzando una varietà di metodi. È memorizzato nel Registro di sistema per le app classiche, ma non per le app Store. Esaminiamo cosa puoi fare per scoprire quando è stato installato un programma o un'app di Microsoft Store.
Annuncio
Se hai Windows 10 in esecuzione da molto tempo, potresti avere molte app installate. Alcune possono essere app classiche, le altre possono essere app moderne di Microsoft Store. È molto probabile che non ricordi quando hai installato questo o quel programma.
Questo post ti aiuterà a scoprire quando è stata installata un'app in Windows 10. Faremo lo stesso per le app moderne per scoprire quando è stato installato un programma da Microsoft Store.
Per trovare la data di installazione dell'app in Windows 10
- Aprire Impostazioni.
- Vai a App e funzionalità > App.
- Sulla destra, vedere la data di installazione accanto a ciascun programma installato.

- Ora puoi chiudere il Impostazioni app.
Suggerimento: puoi selezionare Ordina per: Data di installazione dall'elenco a discesa delle opzioni sopra l'elenco delle app. Ciò ti consentirà di trovare rapidamente l'app più vecchia o più recente, a seconda dell'ordinamento.

Tuttavia, tieni presente che molte app sovrascrivono il Data di installazione valore impostandolo sulla data dell'ultimo aggiornamento. Pertanto, queste informazioni potrebbero non essere accurate per alcune app.
Lo stesso può essere fatto dal classico Pannello di controllo. Include il classico Disinstallare un programma applet che fornisce anche le date di installazione dell'app.
Trova la data di installazione del programma nel pannello di controllo
- Apri il Pannello di controllo.
- Navigare verso Pannello di controllo\Programmi\Programmi e funzionalità.

- Nella pagina successiva, fare clic su Più opzioni pulsante e assicurarsi che sia impostato su "Particolari".

- Nella colonna "Installato il" troverai la data di installazione dell'app.

- Facendo clic sul titolo della colonna, è possibile modificare l'ordinamento delle app per trovare le date di installazione più recenti/più vecchie.
Questi due metodi sono i metodi classici. Ma ce ne sono altri. Ad esempio, puoi utilizzare Microsoft Store per scoprire quando è stata installata un'app moderna sul tuo computer.
Scopri quando è stato installato un programma da Microsoft Store
- Apri il Microsoft Store app.
- Fare clic sul pulsante del menu con 3 punti e selezionare La mia libreria dal menu.

- In La mia biblioteca, clicca su Installato sulla sinistra.
- A destra, vedi Modificato valore della data nell'elenco delle app installate.

Hai fatto.
Inoltre, ci sono tre metodi nerd che possono essere utili in varie situazioni. Questi coinvolgono il registro, PowerShell e il prompt dei comandi. Questi possono essere usati per scoprire la data di installazione di un'app in Windows 10.
Trova la data di installazione dell'app nel Registro di sistema
Per le app desktop, Windows 10 scrive la data di configurazione dell'app nel registro. Quindi puoi aprirlo e controllare direttamente la data di installazione dell'app.
Per trovare la data di installazione dell'app nel Registro di sistema, procedi come segue.
- Apri il Registro di sistema app.
- Vai alla chiave
HKEY_LOCAL_MACHINE\SOFTWARE\Microsoft\Windows\CurrentVersion\Uninstall. È possibile apri questa chiave con un clic. - Ogni sottochiave sotto Disinstalla key rappresenta una singola app installata. Puoi trovare l'app che stai guardando il nome della chiave e anche controllando il Nome da visualizzare valore a destra.

- Ora guarda il
Data di installazionevalore che contiene la data di configurazione dell'app nel formato anno (AAAA)-mese (mm)-data (gg).
- Se la tua app è un'app a 32 bit, ma stai eseguendo un Versione Windows a 64 bit, dovresti anche ripetere i passaggi precedenti sotto il tasto
HKEY_LOCAL_MACHINE\SOFTWARE\WOW6432Node\Microsoft\Windows\CurrentVersion\Uninstall.
Hai fatto.
La navigazione nel registro potrebbe non essere divertente, quindi ecco dove PowerShell può essere un'alternativa sicura. Inoltre, può farti risparmiare tempo e consente anche l'automazione.
Trova la data di installazione del programma in PowerShell
- Aprire PowerShell.
- Digita o copia e incolla il seguente comando in:
Get-ItemProperty hklm:\SOFTWARE\Microsoft\Windows\CurrentVersion\Uninstall\* | select-object DisplayName, InstallDate. - Troverai le date di installazione per la maggior parte delle app desktop.

- Per le app a 32 bit attive Windows 10 a 64 bit, dai il seguente comando:
Get-ItemProperty hklm:\SOFTWARE\WOW6432Node\Microsoft\Windows\CurrentVersion\Uninstall\* | select-object DisplayName, InstallDate.
- Ora vedrai il nome dell'app e la sua data di installazione nel formato AAAAMMGG per i tuoi programmi installati.
Infine, anche il buon vecchio prompt dei comandi può essere di aiuto.
Trova la data di installazione dell'app nel prompt dei comandi
- Apri un nuovo prompt dei comandi.
- Digita o copia-incolla il seguente comando:
Il prodotto wmic ottiene Descrizione, Data di installazione. - Ora vedrai il nome dell'app e la sua data di installazione nel formato AAAAMMGG per i tuoi programmi installati.

La cosa grandiosa dell'ultimo metodo è che stampa app a 32 e 64 bit in un'unica visualizzazione.
Questo è tutto sull'argomento.