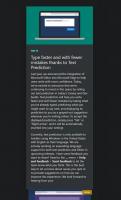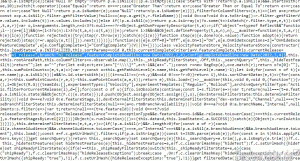Copia percorso in Esplora file in Windows 10
Come copiare il percorso in Esplora file in Windows 10
In questo articolo, vorrei condividere una serie di metodi che puoi utilizzare per copiare il percorso completo di un file o di una cartella in Esplora file di Windows 10. Sebbene sia un compito banale, ci sono alcune curiosità che troverai sicuramente interessanti e utili.
Annuncio
File Explorer è l'app di gestione file predefinita fornita in bundle con Windows a partire da Windows 95. Oltre alle operazioni di gestione dei file, Explorer.exe implementa anche la shell: il desktop, la barra delle applicazioni, le icone del desktop e anche il menu Start sono parti dell'app Explorer. Nota: in Windows 10, il menu Start è un'app UWP speciale, integrata nella shell. A partire da Windows 8, File Explorer ha l'interfaccia utente della barra multifunzione e la barra degli strumenti di accesso rapido.
A volte è molto utile copiare il percorso completo in un file o in una cartella, specialmente quando è archiviato nella lunga gerarchia di directory. Potrebbe essere necessario caricare un documento online o allegarlo a un'e-mail. In questo caso, la navigazione nel file system è un'attività che richiede tempo. Se hai già il percorso del file negli appunti di Windows, può essere recuperato con un solo tasto.
In Windows 10, esistono diversi modi per utilizzare il comando copia come percorso. È disponibile direttamente nell'interfaccia utente della barra multifunzione, dal menu di scelta rapida dei file e dal menu di scelta rapida della barra degli indirizzi. Rivediamo questi metodi.
Per copiare il percorso in Esplora file in Windows 10,
- Apri Esplora file.
- Vai alla cartella che contiene il tuo file.
- Nell'interfaccia utente della barra multifunzione di Explorer, fare clic su Home > Copia percorso.

- Ora apri Blocco note e incolla il contenuto degli appunti (Ctrl + V). Vedrai il percorso del file circondato da virgolette.

In alternativa, puoi fare clic con il pulsante destro del mouse sulla barra degli indirizzi in Esplora file e utilizzare i comandi di copia da lì. Questo metodo funziona solo per le cartelle ma non per i file.
Copia percorso dal menu contestuale della barra degli indirizzi di Esplora file
- Passa alla cartella di destinazione.
- Fare clic con il pulsante destro del mouse sulla barra degli indirizzi.
- Dal menu contestuale, seleziona Copia indirizzo come testo.

- Questo metterà il percorso della cartella corrente negli appunti senza virgolette.

- Puoi anche usare il Copia indirizzo comando. Vedi la nota.
Hai fatto!
Nota: Ti starai chiedendo qual è la differenza tra Copia indirizzo e Copia indirizzo come testo comandi. Tecnicamente, entrambi ti consentono di copiare il percorso e incollarlo su un'altra app, ad es. Bloc notes. in ogni caso, il Copia indirizzo il comando mette il cartella (l'oggetto del file system) negli appunti, in modo da poterlo incollare in un'altra posizione o anche in un'altra app di gestione dei file come Total Commander.
Infine, puoi semplicemente fare clic nell'area della barra degli indirizzi, quindi diventerà modificabile.

Inoltre, puoi spostare il cursore in quell'area premendo Alt + l o Alt + D. Quindi premere semplicemente Ctrl + C per copiare il percorso.
Copia percorso dal menu contestuale di Esplora file
- Apri Esplora file.
- Passa alla cartella di destinazione.
- Tieni premuto il tasto Spostare chiave e fare clic con il pulsante destro del mouse su un file o una cartella in Esplora file.

- Un comando nascosto Copia come percorso apparirà nel menu contestuale.
Hai fatto.
Suggerimento: se utilizzi spesso l'opzione del menu contestuale, è una buona idea rendere il comando sempre visibile nel menu contestuale. Dai un'occhiata al seguente post:
https://winaero.com/blog/get-copy-path-always-visible-in-context-menu-in-windows-10/
Incolla i percorsi al prompt dei comandi e PowerShell più velocemente
Non molte persone sembrano essere consapevoli che è possibile trascinare il file o la cartella desiderati direttamente nella finestra del prompt dei comandi per incolla il suo percorso nel prompt dei comandi. Questo è estremamente utile se devi incollare il percorso dei diversi file o ripetere questa operazione per molti oggetti uno per uno.
Basta selezionare un file o una cartella in Esplora file e trascinarlo nel prompt dei comandi aperto. Nell'esempio seguente, l'ho fatto con la cartella "private":

Questo è tutto!
Usando Classic Shell? Vedere Come aggiungere il pulsante Copia come percorso alla barra degli strumenti di Classic Shell Explorer.