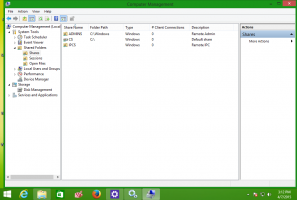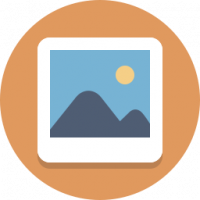Backup e ripristino dell'archivio BCD della configurazione di avvio in Windows 10
Come eseguire il backup e il ripristino dell'archivio BCD della configurazione di avvio in Windows 10
Con Windows 8, Microsoft ha apportato modifiche all'esperienza di avvio. Il semplice caricatore di avvio basato su testo ora è disabilitato per impostazione predefinita e al suo posto c'è un'interfaccia utente grafica touch-friendly con icone e testo. Windows 10 ha anche questo. Gli utenti possono gestire il moderno boot loader utilizzando la console integrata bcedit attrezzo. Lo stesso strumento può essere utilizzato anche per creare una copia di backup della configurazione di avvio e successivamente ripristinarla.
Annuncio
In una configurazione dual boot, il boot loader moderno mostra un elenco di tutti i sistemi operativi installati. Dopo il timeout specificato, se l'utente non ha toccato la tastiera, il sistema operativo predefinito sarà avviato.
Windows riorganizza le voci di avvio, posizionando l'ultimo sistema operativo installato al primo posto nel menu di avvio. Puoi
cambia l'ordine di ingresso del boot loader in base alle tue preferenze o cancellane qualcuno inserimenti.I dati di configurazione di avvio vengono scritti in un file di dati del Alveare del registro di Windows formato. È montato sulla chiave di registro [HKEY_LOCAL_MACHINE\BCD00000] (insieme a permessi limitati). Per UEFI boot, il file si trova in /EFI/Microsoft/Boot/BCD sulla partizione di sistema EFI. Per BIOS legacy boot, il file è in /boot/BCD sulla partizione attiva.
Potresti voler creare un backup del BCD Store prima di apportare modifiche al BCD. È una buona idea, poiché sarai in grado di ripristinare il BCD originale se qualcosa va storto.
Questo post ti mostrerà come eseguire il backup e ripristinare il Configurazione di avvio BCD Store in un file in Windows 10.
La procedura infatti è identica per Windows 8 e Windows 7. Devi essere registrato con un account amministrativo continuare.
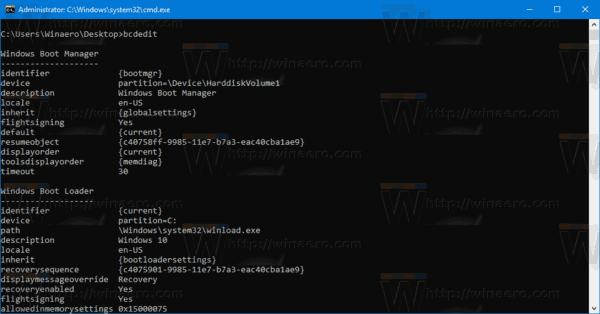
Per eseguire il backup dell'archivio BCD della configurazione di avvio in Windows 10
- Apri e prompt dei comandi con privilegi elevati, o a prompt dei comandi all'avvio.
- Digita il seguente comando e premi Invio.
bcdedit /export ". Per esempio,.bcd" bcdedit /export "c:\data\winaero\my-bcd-11-25-2020.bcd".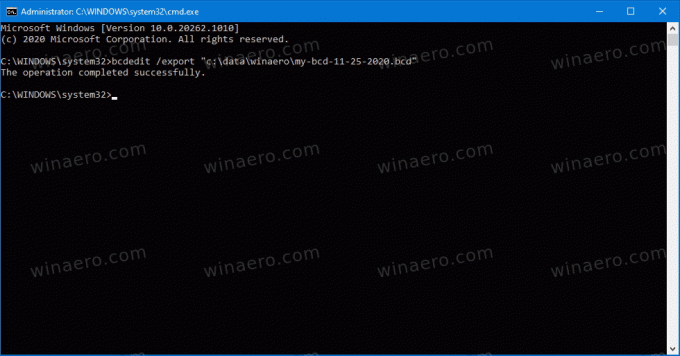
- Correggi il percorso del file in modo che corrisponda al tuo sistema.
- Hai creato una copia di backup del tuo negozio BCD. Ora puoi chiudere il prompt dei comandi
Ora, vediamo come ripristinare il backup di cui sopra.
Per ripristinare l'archivio BCD della configurazione di avvio in Windows 10
- Apri e prompt dei comandi con privilegi elevati, o a prompt dei comandi all'avvio.
- Digita il seguente comando e premi Invio.
bcdedit /import ". Per esempio,.bcd" bcdedit /import "c:\data\winaero\my-bcd-11-25-2020.bcd".
- Modifica il percorso del file in modo che corrisponda al tuo sistema.
- Hai fatto.
Come puoi vedere, è facile creare una copia della configurazione del boot loader in Windows 10, Windows 8 e Windows 7. Usa questi semplici passaggi prima di modificare qualsiasi cosa nel bootloader e sarai sempre in grado di recuperarlo.