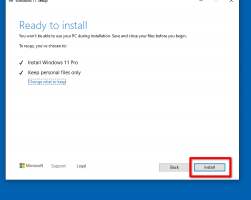Editor del registro di Windows per i manichini
Spesso i nostri suggerimenti menzionano il registro di Windows e l'editor del registro. Che cos'è esattamente il registro e cos'è RegEdit? Coloro che hanno familiarità con Windows da molti anni non hanno bisogno di spiegazioni, ma coloro che non conoscono Windows troveranno utile questo post.
Oggi spiegherò i fondamenti dell'editor del registro. Tratterò anche argomenti della riga di comando, metodi essenziali per lavorare con questo programma e altro ancora. Leggi sotto se sei interessato.
Annuncio
Sommario
- Che cos'è l'editor del registro?
- Come avviare l'editor del registro
- Cosa ti mostra l'editor del registro
- Come creare una nuova chiave
- Come creare un nuovo valore
- Come assumere la proprietà di una chiave di registro
- Come ripristinare la proprietà di TrustedInstaller
- Come modificare le autorizzazioni su una chiave di registro
- Come accedere al registro di un altro utente o di un altro sistema operativo
- Argomenti della riga di comando dell'editor del registro
- Come passare alla chiave di registro desiderata con un clic
- Passa da HKCU a HKLM nell'editor del registro di Windows 10
Che cos'è l'editor del registro?
L'editor del registro è nato come strumento per gli utenti che desiderano modificare le impostazioni di Windows che non sono esposte nell'interfaccia utente. Lo scopo principale di questo strumento è visualizzare e modificare le impostazioni nel registro di sistema - un insieme di file speciali che contengono informazioni di configurazione su Windows e quasi tutti i software installato. Windows e molti programmi (tranne quelli "portatili") utilizzano queste informazioni per leggere e scrivere le proprie impostazioni nel registro.
Come avviare l'editor del registro
Indipendentemente dalla versione di Windows installata, questo metodo funzionerà:
Premi i tasti Win+R sulla tastiera, apparirà la finestra di dialogo "Esegui". Tipo regedit senza virgolette e premere Invio. Continua con il prompt UAC.
Il file eseguibile principale dell'Editor del Registro di sistema si trova nella directory C:\Windows. Quindi puoi accedere a quella cartella ed eseguire direttamente il file regedit.exe. Oppure puoi creare un collegamento a Regedit.exe e incollarlo nel menu Start in %ProgramData%\Microsoft\Windows\Start Menu\Programs nella cartella Strumenti di sistema. Questo farà apparire l'editor del registro anche nella ricerca del menu Start.
L'editor del registro ha questo aspetto:
Cosa ti mostra l'editor del registro
Come si vede nell'immagine sopra, si compone di due riquadri: il riquadro di sinistra mostra una vista gerarchica delle strutture dati, chiamata chiavie mostra il riquadro di destra valori - che sono coppie di nome/dati memorizzati all'interno delle chiavi.
chiavi sono una vista virtuale dei dati da diversi file, che formano il database del registro. Puoi vedere quali file rappresentano il tuo database di registro se apri la seguente chiave:
HKEY_LOCAL_MACHINE\SYSTEM\CurrentControlSet\Control\hivelist
 Qui puoi vedere l'elenco dei file sul disco rigido in cui sono archiviati i file di registro. I dati al loro interno, come detto sopra, hanno una struttura gerarchica. L'editor del registro lo mostra come una vista ad albero: ci sono chiavi "root" (genitore) e diverse sottochiavi (oggetti figlio). Le chiavi di root mostrate in Regedit per la maggior parte rappresentano il file specifico, o in altre parole, i file di registro corrispondono alla gerarchia delle chiavi. Tuttavia, ci sono anche alcune chiavi root virtuali mostrate in Regedit che esistono per compatibilità con le versioni precedenti. Ad esempio, HKEY_CURRENT_CONFIG è una vista virtuale e HKEY_CLASSES_ROOT è anche una vista virtuale della chiave + chiavi di sistema dell'utente corrente.
Qui puoi vedere l'elenco dei file sul disco rigido in cui sono archiviati i file di registro. I dati al loro interno, come detto sopra, hanno una struttura gerarchica. L'editor del registro lo mostra come una vista ad albero: ci sono chiavi "root" (genitore) e diverse sottochiavi (oggetti figlio). Le chiavi di root mostrate in Regedit per la maggior parte rappresentano il file specifico, o in altre parole, i file di registro corrispondono alla gerarchia delle chiavi. Tuttavia, ci sono anche alcune chiavi root virtuali mostrate in Regedit che esistono per compatibilità con le versioni precedenti. Ad esempio, HKEY_CURRENT_CONFIG è una vista virtuale e HKEY_CLASSES_ROOT è anche una vista virtuale della chiave + chiavi di sistema dell'utente corrente.
Si noti che alcune parti del database del registro non vengono mai mostrate nell'editor del registro. Ad esempio, non vedrai mai SAM (Security Account Manager) all'interno di Regedit.
Il valori sono utilizzati da Windows e da molte applicazioni per memorizzare vari parametri di configurazione e i relativi dati. I valori sono di vario tipo, ma nel caso generale ci sono valori stringa, valori numerici o valori binari.
Come creare una nuova chiave
Per creare una nuova chiave, è necessario fare clic con il pulsante destro del mouse sulla chiave principale nel riquadro di sinistra e fare clic su Nuovo -> Chiave comando del menu contestuale.

È necessario assegnare alla chiave appena creata un nome appropriato come richiesto dal software per il quale la si sta creando. Puoi esportare (salvare) la chiave in un file *.reg dal menu contestuale. Esportandolo in un file, puoi in seguito semplicemente fare doppio clic sul file .reg per importarne il contenuto nel Registro di sistema.
Come creare un nuovo valore
Per creare un nuovo valore, devi fare clic con il pulsante destro del mouse
- sulla chiave corrente nel riquadro di sinistra o
- nell'area vuota nel riquadro di destra.
Seleziona il tipo appropriato per il nuovo valore e inserisci il suo nome. Fare doppio clic sul valore creato per impostarne i dati come richiesto.

Come assumere la proprietà di una chiave di registro
Proprio come esistono permessi e concetti di proprietà per gli oggetti nel file system NTFS, esistono anche per le chiavi di registro. A partire da Windows Vista, infatti, un gran numero di chiavi di registro specifiche del sistema operativo che memorizzano Windows impostazioni protette da Protezione risorse di Windows in modo che non possano essere facilmente eliminate o modificate. Potrebbe essere necessario modificare queste chiavi in determinate situazioni. Per questo, è necessario assumerne la proprietà e impostare le autorizzazioni (diritti di accesso) su di essi. Ad esempio, per modificare la barra dei comandi di Explorer, Winaero's Editor della barra degli strumenti di Explorer assume la proprietà di determinate chiavi di registro e ne modifica anche le autorizzazioni. L'acquisizione della proprietà è abbastanza semplice e può essere eseguita con i seguenti passaggi.
1. Dopo aver aperto l'Editor del Registro di sistema, vai alla chiave di registro di cui vuoi diventare proprietario, fai clic con il pulsante destro del mouse su di essa e seleziona Autorizzazioni... opzione dal menu contestuale.

2. Questo aprirà la finestra di dialogo "Autorizzazioni" per quella chiave. Clicca il Avanzate pulsante.

3. Verrà visualizzata la finestra "Impostazioni di sicurezza avanzate". Qui è necessario modificare il proprietario della chiave. A seconda della versione di Windows, questa finestra di dialogo potrebbe avere un aspetto diverso:
-
Per Windows XP
Apri il Proprietario scheda.
 Seleziona il tuo account utente e fai clic su Applicare pulsante. Se la proprietà deve essere impostata anche su tutte le sottochiavi, controlla il Sostituisci proprietario su sottocontenitori e oggetti casella di controllo.
Seleziona il tuo account utente e fai clic su Applicare pulsante. Se la proprietà deve essere impostata anche su tutte le sottochiavi, controlla il Sostituisci proprietario su sottocontenitori e oggetti casella di controllo. -
Per Windows 7/Windows Vista
Apri il Proprietario scheda.

Clicca il Altri utenti o gruppi... pulsante.
Seleziona l'account utente tramite il Avanzate o semplicemente digita il tuo account utente nel Inserisci il nome dell'oggetto da selezionare area di testo e fare clic ok.
Se la proprietà deve essere impostata anche su tutte le sottochiavi (come è più spesso il caso su Windows 7/Vista), controlla il Sostituisci proprietario su sottocontenitori e oggetti casella di controllo. -
Per Windows 8
Clicca il Modificare collegamento accanto all'etichetta "Proprietario:"
 Il Seleziona Utente o Gruppo apparirà la finestra.
Il Seleziona Utente o Gruppo apparirà la finestra.
Seleziona l'account utente tramite il Avanzate o semplicemente digita il tuo account utente nel Inserisci il nome dell'oggetto da selezionare area di testo e fare clic OK.
Come ripristinare la proprietà di TrustedInstaller
Per ripristinare la proprietà di TrustedInstaller in Windows 7,8 e Vista, digitare "NT Service\TrustedInstaller" come nome del nuovo proprietario.
Come modificare le autorizzazioni su una chiave di registro
Dopo aver modificato il proprietario di una chiave di registro, è quasi sempre necessario modificarne le autorizzazioni prima di poter effettivamente modificare la chiave. Devi passare a permessi scheda nel Impostazioni di sicurezza avanzate dialogo per farlo.
Le sottochiavi possono avere permessi ereditati dalla loro chiave genitore. Oppure, le sottochiavi possono anche avere autorizzazioni esplicite, separate dalla chiave padre. Nel primo caso, cioè se i permessi sono ereditati dalla chiave padre, devi disabilitare l'ereditarietà e copiare i permessi sulla chiave corrente. In Windows 7, Windows Vista e Windows XP, è necessario deselezionare l'icona Includi permessi ereditabili dal genitore di questo oggetto seleziona la casella per farlo e fai clic su Aggiungere pulsante nella finestra di dialogo di conferma.

Dopo aver disabilitato l'ereditarietà, seleziona l'account utente appropriato e fai clic su Modificare pulsante per modificare i permessi.
In Windows 8, c'è un pulsante per disabilitare l'ereditarietà.

Le autorizzazioni possono essere impostate in entrambi i modi. Puoi impostarli solo sulla sottochiave richiesta dopo aver disabilitato l'ereditarietà. Oppure puoi impostare le autorizzazioni sulla chiave padre e tutte le sue sottochiavi. Per farlo, controlla il Sostituisci tutte le autorizzazioni dell'oggetto figlio con autorizzazioni ereditabili da questo oggetto casella di controllo. Ciò spingerà le autorizzazioni verso il basso nella gerarchia delle chiavi a tutti gli oggetti figlio.
Come accedere al registro di un altro utente o di un altro sistema operativo
L'editor del registro consente inoltre di accedere alle chiavi e ai valori di un altro utente sulla stessa installazione di Windows o su un'altra installazione di Windows su un PC diverso o uguale. Come accennato in precedenza, il registro di Windows è archiviato in diversi file. Puoi caricarli singolarmente e montarli nella radice della chiave HKEY_LOCAL_MACHINE.
Ecco le istruzioni passo passo:
1. Seleziona il HKEY_LOCAL_MACHINE chiave nell'editor del registro.
2. Scegli il comando di menu "File -> Carica Hive".
3. Cerca il file di registro che desideri aprire. Nell'esempio seguente, caricherò il file di registro di un altro account utente sulla mia installazione di Windows 8.
4. Nella finestra di dialogo successiva devi inserire un nome per il file di registro che hai caricato. Questo nome verrà visualizzato sotto la chiave HKEY_LOCAL_MACHINE.


Nota: assicurati di scaricare il file di registro caricato dopo aver finito di lavorarci. Questo può essere fatto dal comando di menu "File menu -> Unload Hive" dopo aver selezionato la chiave che hai caricato.

Argomenti della riga di comando dell'editor del registro
Infine, vorrei mostrarti gli argomenti della riga di comando più comuni che possono essere utilizzati con l'editor del registro. Possono essere utilizzati nei tuoi script e file batch. Sono i seguenti:
-
regedit.exe -mApre un'altra istanza dell'editor del registro anche se ne è già aperta una. Questo è estremamente utile se si desidera confrontare due posizioni delle chiavi di registro. Funzionerà su Windows XP e versioni successive.
-
regedit.exe percorso_del_file.reg
Unisci un file di registro con il tuo registro corrente. Questa è l'azione predefinita che viene eseguita quando fai doppio clic su un file *.reg in Explorer.
-
regedit.exe /s percorso_del_file.reg
Come sopra, ma il file verrà unito silenziosamente, senza la finestra di dialogo di conferma. Utile per gli script.
-
regedit.exe /e percorso_del_file.reg
Esporta tutti i dati del registro in un unico file
-
regedit /e percorso_file.reg "HKEY_CURRENT_USER\Pannello di controllo\Desktop"
Esporta la chiave HKEY_CURRENT_USER\Control Panel\Desktop e le relative sottochiavi in un unico file
-
regedit /a percorso_file.reg "HKEY_CURRENT_USER\Pannello di controllo\Desktop"
Come sopra, ma il file di registro verrà creato con la codifica ANSI invece di Unicode. Anche il file esportato otterrà la riga "REGEDIT4" come prima riga. Tali file sono compatibili con le versioni precedenti di Windows (precedenti a Windows 2000).
Come passare alla chiave di registro desiderata con un clic
Vedi il nostro articolo appropriato: Come passare alla chiave di registro desiderata con un clic.
Passa da HKCU a HKLM nell'editor del registro di Windows 10
 Vedi l'articolo: Passa da HKCU a HKLM nell'editor del registro di Windows 10
Vedi l'articolo: Passa da HKCU a HKLM nell'editor del registro di Windows 10
Questi concetti del Registro che ho trattato sono solo la punta dell'iceberg. Sentiti libero di condividere con noi il tuo feedback su questo articolo.