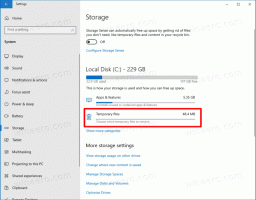Come avviare Esplora file in un processo separato in Windows 10
Per impostazione predefinita, Esplora file apre tutte le sue finestre in un unico processo. Questo processo si chiama explorer.exe. Explorer.exe e le DLL associate includono tutta l'interfaccia utente di Windows: la barra delle applicazioni, il pulsante Start e il menu Start in Windows 10. Quando qualcosa va storto in una delle finestre di Explorer, come un blocco o un arresto anomalo, può causare la chiusura e il riavvio dell'intero processo Explorer.exe. Tutte le finestre di Explorer verranno chiuse immediatamente e l'interfaccia utente (barra delle applicazioni, pulsante Start, ecc.) scompare e si carica di nuovo. L'abilitazione di Explorer per l'apertura di processi separati per il browser di file può migliorare la stabilità della shell di Explorer. Inoltre, è utile testare le modifiche apportate al Registro di sistema poiché verranno applicate direttamente perché ogni nuova istanza di Explorer leggerà le sue impostazioni dal registro ogni volta che ne aprirai una nuova finestra. Vediamo tutti i modi per avviare Explorer in un processo separato in Windows 10.
Annuncio
Per avvia Esplora file in un processo separato in Windows 10, l'opzione appropriata dovrebbe essere abilitata nelle opzioni. C'è un certo numero di modi per farlo. Nell'articolo sulla stessa funzionalità in Windows 8.1 abbiamo spiegato come farlo può essere fatto utilizzando il Pannello di controllo. Il modo più veloce è utilizzare le opzioni di Esplora file.
- Apri Esplora file.

- Fare clic su File -> Cambia cartella e opzioni di ricerca:

- Si aprirà la finestra Opzioni cartella, passare lì al Visualizzazione scheda.

- Scorri verso il basso l'elenco delle opzioni fino a trovare l'elemento chiamato Avvia le finestre delle cartelle in un processo separato. Seleziona la casella di controllo.

Ciò consentirà processi separati per tutte le istanze di Explorer in modo permanente.
Il menu contestuale esteso
È possibile avviare una singola finestra in un processo separato dal menu contestuale esteso in Explorer.
Premi e tieni premuto il tasto Spostare chiave e fare clic con il pulsante destro del mouse su una cartella in una finestra di Esplora file aperta. Vedrai alcuni elementi aggiuntivi nel menu contestuale. Uno di loro sarà Apri in un nuovo processo.
Fare clic e la cartella selezionata verrà aperta in un processo separato.
Come avviare Explorer in un processo separato dalla riga di comando
L'applicazione explorer.exe supporta un'opzione segreta della riga di comando nascosta /separate. Quando specificato, forza l'esecuzione di Explorer in un processo separato.
premere Tasti di scelta rapida Win + R sulla tastiera e digitare quanto segue:
explorer.exe /separate
 Questo aprirà una nuova finestra di Explorer direttamente in un processo separato.
Questo aprirà una nuova finestra di Explorer direttamente in un processo separato.
Questo è tutto.
Come verificare quante istanze di Explorer hai in esecuzione in un processo separato
Apri l'app Task Manager premendo il Ctrl + Spostare + Esc tasti di scelta rapida e passare alla scheda Dettagli. Clicca il Nome colonna e scorrere fino a explorer.exe linea.
Vedrai tutte le istanze separate di Explorer in esecuzione in Windows 10.