Abilita o disabilita le schede di sospensione in Microsoft Edge
Come abilitare o disabilitare la scheda Sleep in Microsoft Edge
La funzionalità Schede sospese in Microsoft Edge ridurrà l'utilizzo delle risorse. Microsoft sta attualmente lavorando a una nuova funzionalità per il proprio browser Edge. Chiamato 'Sleeping Tabs', estenderà la durata della batteria del dispositivo e ridurrà il suo consumo energetico mettendo le schede in background nello stato inattivo.
Annuncio
Tali funzionalità esistono già in numerosi browser moderni. Devi aver sentito parlare dell'ibernazione delle schede in Vivaldi. Chrome e Firefox offrono qualcosa di simile. Gli ingegneri Microsoft stanno realizzando la stessa funzionalità e la modifica è già disponibile per gli utenti delle filiali di Canary.
A partire da Edge Canary 87.0.643.0, la funzione è controllata dai seguenti flag:

-
edge://flags/#edge-sleeping-tabs- Abilita le schede per dormire. Mette automaticamente in sospensione le schede in background inattive per risparmiare risorse. -
edge://flags/#edge-sleeping-tabs-immediate-timeout- Abilita il timeout immediato per le Schede Sleep. Ignora l'impostazione di timeout delle schede in sospensione e metti immediatamente in sospensione le schede in background. -
edge://flags/#edge-sleeping-tabs-caratteristiche-del-sito- Sleeping Tabs utilizza l'euristica delle caratteristiche del sito osservate. Sleeping Tabs dovrebbe considerare le caratteristiche del sito osservate come violazioni euristiche quando si disattivano i domini. Queste caratteristiche sono correlate alla notifica in background come la modifica del testo del titolo della scheda, la favicon o la riproduzione dell'audio in background.
Per far funzionare la funzione in Edge, devi attivare almeno il edge://flags/#edge-sleeping-tabs bandiera come di Microsoft Edge Canary 87.0.643.0.

Successivamente, puoi configurare l'opzione nelle impostazioni del browser.
Per abilitare o disabilitare le schede di sospensione in Microsoft Edge,
- Apri Microsoft Edge.
- Fare clic sul pulsante Impostazioni (Alt + F) e seleziona Impostazioni dal menu.

- A sinistra, clicca su Sistema.
- Sul lato destro, attiva o disattiva l'opzione Risparmia risorse con le schede Dormire per quello che vuoi.

- Se l'impostazione sopra è abilitata, è possibile specificare il periodo di inattività desiderato per le schede in background prima che Edge le metta in sospensione. Usa il corrispondente menu a tendinaMetti le schede inattive in sospensione dopo il periodo di tempo specificato:.

- Sotto Non mettere mai questi siti a dormire, puoi specificare esclusioni per i siti web che vuoi continuare a lavorare in background, ad es. Twitter o Facebook. Fare clic su disponibile Aggiungere pulsante.
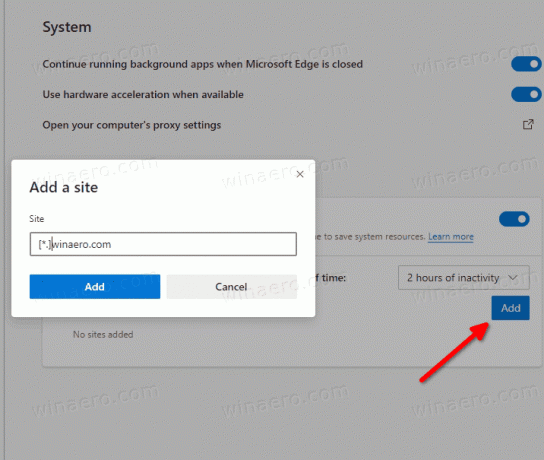
Hai fatto.
Le schede di sospensione vengono visualizzate in grigio nella riga delle schede. Quando passi con il mouse su una scheda oscurata, il suo suggerimento indicherà anche che la scheda è "inattiva".

Grazie a Leo per questo suggerimento.


