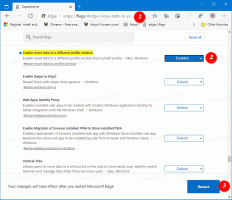Come invertire i colori in Paint in Windows 7 e Windows 8
Invertire i colori in Paint non è qualcosa che faccio spesso. Ma quando hai bisogno di questa funzione occasionalmente, penso che Paint sia lo strumento migliore per l'editing di immagini di base. Pochi giorni fa, avevo bisogno di creare un'immagine di intestazione per il mio canale Youtube con una linea di colori invertiti. Sono un utente esperto di Windows, ma ero davvero confuso dall'interfaccia utente della versione moderna di MS Paint (uso Windows 8.1).
A partire da Windows 7, l'applicazione Paint viene fornita con l'interfaccia utente della barra multifunzione. Sembra fantasioso, ma quando devi invertire i colori della tua immagine, non troverai il comando appropriato in nessuna scheda della barra multifunzione né nel menu File.
Il comando richiesto è nascosto all'interno del menu contestuale dell'area di disegno. Inoltre, il menu contestuale contenente il comando "Inverti colore" è disponibile solo quando hai scelto lo strumento "Seleziona". Fai clic sullo strumento "Seleziona" e quindi fai clic con il pulsante destro del mouse sull'immagine che stai modificando e la troverai:
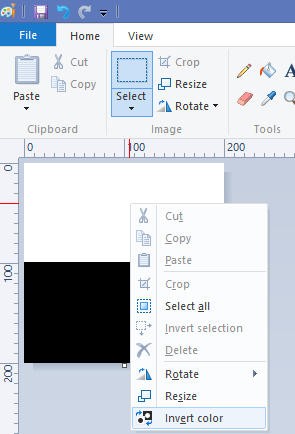
Suggerimento bonus: puoi anche invertire i colori solo per un'area selezionata. Puoi selezionare una parte della tua immagine, fare clic con il pulsante destro del mouse sulla selezione e utilizzare il comando del menu contestuale, "Inverti colore".

Se hai domande, guarda il seguente tutorial video: