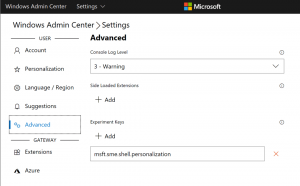Come rinominare il PC in Windows 11
Puoi rinominare il tuo PC in Windows 11 se non sei soddisfatto del suo nome attuale. Potrebbe essere impostato durante un'installazione pulita o in un momento successivo. Una volta che decidi di cambiarne il nome, puoi utilizzare qualsiasi metodo recensito in questo post.
Annuncio
È una buona idea assegnare un nome significativo a tutti i tuoi computer. Un nome casuale per il tuo dispositivo non è adatto per una serie di motivi. Un nome lungo o casuale è tutt'altro che conveniente, soprattutto se si dispone di più dispositivi. Inoltre, quei nomi criptici rendono più difficile trovare un computer necessario quando tu condividere file tra PC utilizzando Wi-Fi e Condivisione nelle vicinanze o collegare nuovi dispositivi. Rinominare il PC Windows 11 in qualcosa di più conveniente è un'opzione preferibile per molti. Ad esempio, Winaero-PC, Taras-Laptop, Sergey-IP, ecc. Questo post ti mostrerà come rinominare il tuo PC in Windows 11.
Rinomina PC in Windows 11
Puoi usare qualsiasi nome desideri purché includa lettere latine, numeri e trattini. Spazi e simboli (tranne il trattino) non sono ammessi. Taras-PC-1 funzionerà, ma Tara PC 1 non lo farà.
Esistono diversi modi per rinominare il tuo PC Windows 11. Puoi utilizzare le Impostazioni, il Pannello di controllo, PowerShell o anche il classico prompt dei comandi. Rivediamo questi metodi.
Utilizzo delle impostazioni di Windows 11
- premere Vincita + io per aprire le Impostazioni di Windows. Puoi anche utilizzare il menu Start o la ricerca di Windows. Impara di più riguardo come aprire le impostazioni di Windows in Windows 11.
- Vai a Sistema > Informazioni.

- Clic Rinomina questo PC.

- Inserisci un nuovo nome, quindi fai clic su Prossimo.

- Clic Riavvia ora o Riavvia più tardi. Non è necessario riavviare subito il computer, ma è necessario riavviare per applicare il nuovo nome. Si noti inoltre che non è possibile modificare nuovamente il nome finché non si riavvia il computer.
Rinomina il tuo computer Windows 11 nel Pannello di controllo
- Apri il pannello di controllo classico utilizzando qualsiasi metodo preferito, ad esempio, Vincita + R >
controllo. Impara di più riguardo come aprire il Pannello di controllo in Windows 11. - Vai al Sistema e sicurezza. Nota: devi passare alla vista Categorie; in caso contrario, Windows 11 aprirà il Impostazioni di Windows app invece dell'applet richiesta.

- Clic Consenti accesso remoto per aprire il classico Proprietà di sistema.

- Passa a Nome del computer scheda, quindi fare clic su Modificare.

- Inserisci un nuovo nome nel Nome del computer campo, quindi fare clic su OK.

- Riavvia il PC per applicare le modifiche.
Suggerimento: puoi raggiungere il Proprietà di sistema finestra senza aprire il classico Pannello di controllo. Apri le Impostazioni di Windows, quindi vai su Sistema > Informazioni. Clicca il Dominio e gruppo di lavoro collegamento. In alternativa, usa il proprietà di sistema avanzatecomando diretto del pannello di controllo nella finestra di dialogo Esegui.
Cambia il nome del computer dal prompt dei comandi
Puoi anche provare un modo nerd per rinominare un computer Windows 11. Oltre alle normali app Impostazioni di Windows e Pannello di controllo, esistono comandi speciali per rinominare un computer utilizzando il prompt dei comandi o PowerShell.
- Avvia il prompt dei comandi con privilegi elevati (eseguilo come amministratore). Puoi utilizzare Windows Terminal con il profilo del prompt dei comandi.
- Immettere il seguente comando:
wmic computersystem dove caption='XXX' rinomina 'YYY'. SostituireXXXcon il nome del tuo PC attuale eYYYcon un nuovo nome. Ecco un esempio di comando funzionante su un PC denominato DESKTOP-N69ICEE:wmic computersystem dove caption='DESKTOP-N69ICEE' rinomina 'Winaero-PC'.
- Ricomincia computer per applicare le modifiche.
Infine, ecco la stessa procedura eseguita in PowerShell anziché nel prompt dei comandi.
Rinomina il tuo PC Windows 11 con PowerShell
- Avvia PowerShell con privilegi elevati.
- Immettere il seguente comando:
Rinomina-Computer -NuovoNome "YYY". SostituireYYYcon un nuovo nome. Ecco un esempio:Rinomina-Computer -NuovoNome "Winaero-PC".
- Riavvia il tuo PC.
È così che si rinomina un computer in Windows 11.