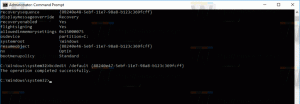Come riprodurre il suono di accesso o di avvio in Windows 8.1 o Windows 8
Ogni versione di Windows fin da quando riesco a ricordare (Windows 3.1) ha riprodotto un suono di benvenuto all'avvio. Nei sistemi basati su Windows NT, è presente un suono di avvio nonché un suono di accesso separato. Un suono può anche essere riprodotto quando Windows si disconnette o quando si spegne. Puoi assegnare tutti questi suoni da Pannello di controllo -> Suono. Ma in Windows 8, i suoni per questi eventi sono stati eliminati quasi del tutto. Vediamo come rianimarli.
Annuncio
In Windows 8, Microsoft si è concentrata sul rendere più veloce l'avvio e lo spegnimento di Windows, rimuovendo completamente i suoni che vengono riprodotti all'accesso, alla disconnessione e allo spegnimento. Anche se assegni suoni agli eventi per 'Esci da Windows', 'Accesso a Windows' e 'Disconnessione da Windows' o provi a ripristinare questi eventi utilizzando il Registro di sistema, non verranno riprodotti. Ho contattato Microsoft per un chiarimento ed ecco cosa mi hanno risposto:
"Abbiamo rimosso questi eventi sonori per motivi di prestazioni. Prestiamo molta attenzione alla velocità con cui la macchina si accende, si spegne, si addormenta, si riattiva, ecc. Come parte dell'accelerazione, sperimentiamo molto con quale processo controlla i suoni di avvio e spegnimento. In una build provvisoria di Windows 8 mentre era in fase di sviluppo, siamo stati in grado di accelerare notevolmente le cose spostando il suono di spegnimento da Explorer.exe (che è in esecuzione mentre sei ancora connesso) a Logonui.exe (che è il processo che mostra lo "Spegnimento" cerchio.)
Tuttavia, spostando il suono di spegnimento così tardi, si sono verificati altri problemi. Il codice che usiamo per riprodurre il suono (l'API PlaySound) deve essere letto dal registro (per vedere quali erano le preferenze per questo suono) e dal disco (per leggere il file .wav) e ci siamo imbattuti in problemi in cui il suono non poteva essere riprodotto (o veniva interrotto a metà) perché avevamo chiuso il registro o il disco già! Avremmo potuto dedicare del tempo a riscrivere l'API, ma abbiamo deciso che la cosa più sicura e più performante da fare era eliminare del tutto il suono".
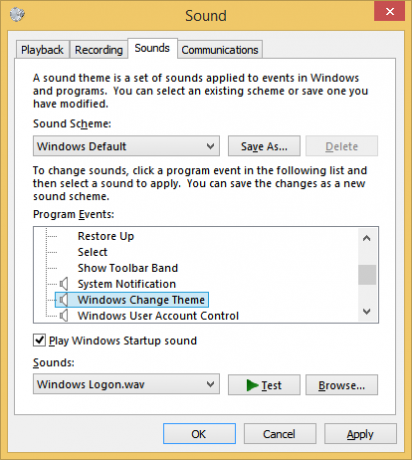
Il suono di avvio è rimasto in Windows 8 ma è disabilitato per impostazione predefinita. Devi andare al Pannello di controllo dei suoni -> scheda Suoni e selezionare l'opzione "Riproduci suono di avvio di Windows".
Inoltre, Microsoft ha introdotto l'avvio rapido/avvio ibrido in Windows 8. A causa di questa funzione, quando fai clic su Spegni, ti disconnette e iberna il kernel e si spegne; in realtà non esce da Windows. Quando accendi di nuovo il tuo PC Windows 8, riprende dall'ibernazione e accede di nuovo. Questo è diverso dall'avvio dopo uno spegnimento completo.
Anche se attivi il suono di avvio di Windows, verrà riprodotto solo se hai eseguito uno spegnimento completo. Non viene mai riprodotto quando è attivo l'avvio rapido. Allora qual è la soluzione? Il trucco consiste nell'usare semplicemente il sistema di registro eventi di Windows per riprodurre i suoni ora.
Prima di procedere
Ho deciso di creare Startup Sound Enabler per Windows 8. Questa app ti permetterà di assegnare un suono di avvio con un solo clic! Fa il lavoro di creare lo script con il suono che scegli e di impostarlo automaticamente nell'Utilità di pianificazione.
L'applicazione ha un'interfaccia utente molto semplice: fare clic sul pulsante Imposta suono di avvio per impostare il suono di avvio, fare clic su Disabilita suono di avvio per disabilitarlo.
Questo è tutto!
Ottieni Attivatore audio di avvio per Windows 8
Ecco le istruzioni dettagliate per riattivare il suono di accesso: (puoi utilizzare lo stesso metodo per assegnare i suoni per gli eventi di disconnessione e spegnimento)
- Apri Blocco note e incolla le seguenti righe al suo interno. (Questo è un semplice VBScript per Windows per riprodurre qualsiasi suono utilizzando l'API Speech. Preferisco questo metodo perché non dipende dal caricamento di un programma gonfio e lento come Windows Media Player solo per riprodurre rapidamente un suono e chiuderlo):
Imposta oVoice = CreateObject("SAPI.SpVoice") set oSpFileStream = CreateObject("SAPI.SpFileStream") oSpFileStream. Apri "C:\Windows\Media\Windows Logon.wav" oVoce. SpeakStream oSpFileStream. oSpFileStream. ChiudereSuggerimento: nota il suono che ho usato in questo script. È un bel nuovo suono incluso in Windows 8 che si trova in C:\Windows\Media. Puoi cambiarlo con qualsiasi altro suono .WAV che desideri.
Consiglio: Se ti stai chiedendo, dove puoi trovare alcuni suoni di qualità, non cercare oltre questo articolo.
- Salva questo file ovunque con un'estensione .VBS. Ad esempio, "Logon Sound.vbs"
Suggerimento: puoi aggiungere il nome del file e l'estensione tra virgolette, in modo che Blocco note non aggiunga ".txt" al nome del file digitato. Aggiungendolo tra virgolette lo salverai come "Logon Sound.vbs" e non come "Logon Sound.vbs.txt". - Ora abbiamo bisogno di trovare qualche evento appropriato per associare questo suono. Apri il Visualizzatore eventi digitando: Eventvwr nella finestra di dialogo Esegui o nella schermata Start.
- Apri Visualizzatore eventi si apre, espandi la categoria "Registri di Windows" e fai clic sul registro "Sistema".
- Ora fai clic sul menu Azione e fai clic su Trova...
- Nella casella di testo Trova: digitare: 7001 e premere il pulsante Invio o "Trova successivo". L'evento Winlogon sarà selezionato.
(7001 è l'ID evento per uno dei tanti eventi che vengono registrati nel registro eventi quando si accede a Windows)
Visualizzatore eventi che mostra tutti gli eventi di sistema - Ora fai clic con il pulsante destro del mouse su questo evento e fai clic su "Allega attività a questo evento..."
- Si aprirà la finestra "Creazione guidata attività di base".
- Digitare un nome descrittivo se lo si desidera, ad esempio "Suono di accesso" e fare clic su Avanti. La digitazione di un nome è facoltativa, quindi è più facile individuare questa attività in un secondo momento se è necessario eliminarla.
- Fare di nuovo clic su Avanti, quindi scegliere "Avvia un programma" e di nuovo Avanti.
- Nel campo Programma/script: digitare: WScript.exe. Nel campo Argomenti, inserisci il percorso del file che hai salvato. Ad esempio, "C:\Windows\Logon Sound.vbs" (assicurati di utilizzare le virgolette se il tuo percorso contiene spazi o nomi di file lunghi)
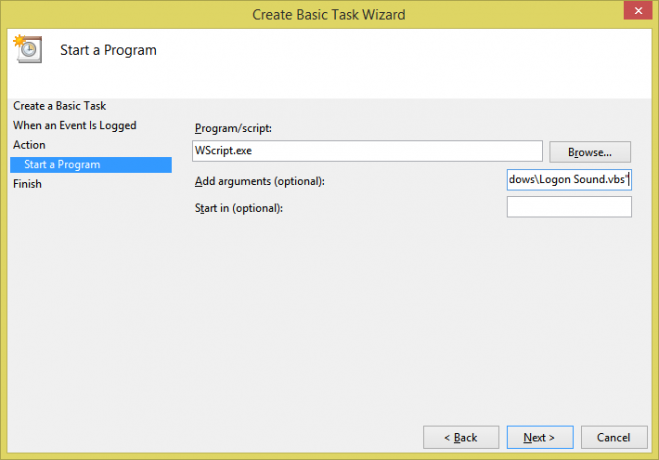
Allegare un'attività all'evento - Seleziona la casella denominata "Apri la finestra di dialogo Proprietà per questa attività quando faccio clic su Fine", quindi fai clic su Fine per creare l'attività.
- Facoltativamente, vai alla scheda Condizioni e deseleziona "Avvia l'attività solo se il computer è su AC power", se vuoi che il suono di accesso venga riprodotto anche quando il tuo PC o tablet Windows 8 è acceso batterie.
- Fare clic su OK e chiudere il Visualizzatore eventi.
- Ora prova a spegnere Windows dall'accesso alle impostazioni (Win+I) o premendo Alt+F4 sul desktop o dalla sostituzione del menu Start preferita come Conchiglia classica.
- La prossima volta che accedi, il suono dovrebbe essere riprodotto. Questo è tutto! Hai appena ripristinato il suono di accesso. Il suono di avvio continuerà a suonare quando si esegue uno spegnimento completo e questo nuovo suono assegnato verrà riprodotto quando si effettua l'accesso. È possibile utilizzare questo stesso metodo per trovare alcuni eventi appropriati nel registro eventi per l'arresto e la disconnessione e assegnare loro suoni diversi creando un altro script. Assicurati di controllare WinSounds.com per una vasta raccolta di suoni scaricabili gratuitamente.