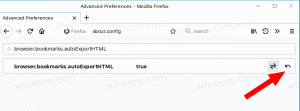Come aggiungere un sito Web alla barra delle applicazioni in Windows 10
Microsoft Edge è l'app del browser Web predefinita in Windows 10. È un'app universale (UWP) con supporto per le estensioni, un motore di rendering veloce e un'interfaccia utente semplificata. Una delle sue caratteristiche interessanti è la possibilità di aggiungere una pagina web alla barra delle applicazioni. Vediamo come si può fare.
Annuncio
Edge ha subito molti cambiamenti con le versioni recenti di Windows 10. Il browser ora ha il supporto per le estensioni, il supporto per EPUB, un lettore PDF integrato, la possibilità di esportare password e preferiti e una serie di altre utili funzioni. Una nuova funzionalità aggiunta in una build di Fall Creators Update consente all'utente di aggiungere un sito Web alla barra delle applicazioni, proprio come Internet Explorer.
Una pagina web appuntata alla barra delle applicazioni con Edge verrà mostrata come una normale scorciatoia app appuntata. L'icona del sito (favicon) verrà utilizzata come icona per il pulsante della barra delle applicazioni. Quando fai clic su di esso, verrà avviato il browser Edge e il sito Web di destinazione verrà aperto automaticamente. Quindi, tecnicamente funziona come un segnalibro visibile nella barra delle applicazioni.
Nota: la possibilità di aggiungere siti Web alla barra delle applicazioni è disponibile a partire da Windows 10 build 16215.
Per aggiungere un sito Web alla barra delle applicazioni in Windows 10, Fare quanto segue.
- Apri Microsoft Edge. La sua icona è solitamente appuntata sulla barra delle applicazioni prontamente, quindi è facile trovarla.

- Apri il sito web desiderato che desideri aggiungere.
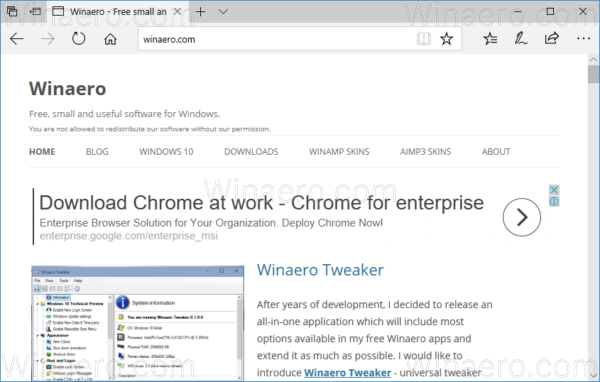
- Fare clic sul pulsante del menu con tre punti orizzontali nell'angolo in alto a destra della finestra del browser per aprire il menu.
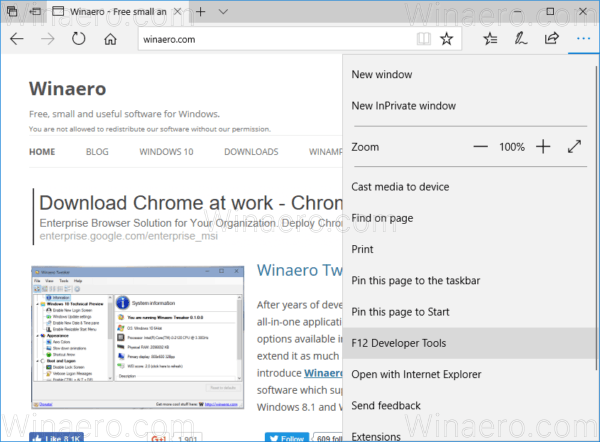
- Nel menu, seleziona Aggiungi questa pagina alla barra delle applicazioni.
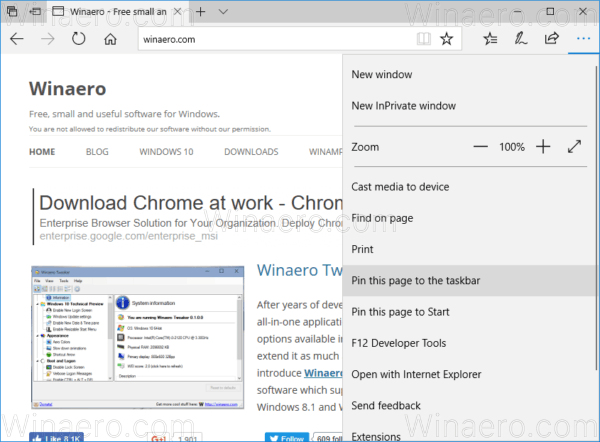
Apparirà una nuova icona sulla barra delle applicazioni, con il logo favicon del sito web selezionato. Se un sito web non ha favicon (come Winaero, che deve essere corretto al momento della stesura di questo documento), verrà mostrata l'icona predefinita:

Se hai bisogno di sbloccarlo in un secondo momento, fai clic con il pulsante destro del mouse sull'icona nella barra delle applicazioni. Dal menu contestuale, seleziona "Rimuovi dalla barra delle applicazioni". Questo rimuoverà il sito web selezionato dalla barra delle applicazioni.
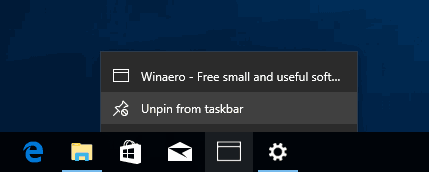
Si tratta di bloccare il sito Web con Edge.