Rimuovere il dispositivo Windows 10 dall'account Microsoft Store
Come forse già saprai, Windows 10 viene fornito con la propria app Store. Come Android ha Google Play e c'è l'App Store in iOS, l'app Microsoft Store (ex Windows Store) aggiunge la possibilità di fornire contenuti digitali all'utente finale in Windows.
Annuncio
Grazie allo Store, le app possono essere installate e aggiornate con un clic. Nelle recenti build di Windows 10, edizioni come Windows 10 Pro, Enterprise o Education non richiedono più l'accesso allo Store con un account Microsoft per installare le app. Windows 10 consente di installare solo app freeware in questo modo. Sfortunatamente, Windows 10 Home Edition richiede ancora un account Microsoft attivo per tutte le operazioni supportate.
Dopo aver effettuato l'accesso allo Store con il tuo account Microsoft su un nuovo dispositivo, potrai installare le app che già possiedi (che hai precedentemente acquistato da un altro dispositivo). Microsoft Store salva l'elenco dei tuoi dispositivi a tale scopo. Puoi installare le tue app e i tuoi giochi su un massimo di 10 dispositivi. Musica e video sono limitati a quattro dispositivi per la riproduzione.
Se hai raggiunto il limite di dispositivi, potresti essere interessato a rimuovere alcuni dei tuoi dispositivi dall'associazione al tuo account Microsoft. Ecco come si può fare.
Per rimuovere un dispositivo di download di Windows 10 dall'account del negozio, Fare quanto segue.
- Apri il tuo browser web preferito e naviga alla pagina seguente. Accedi con il tuo account Microsoft se richiesto.
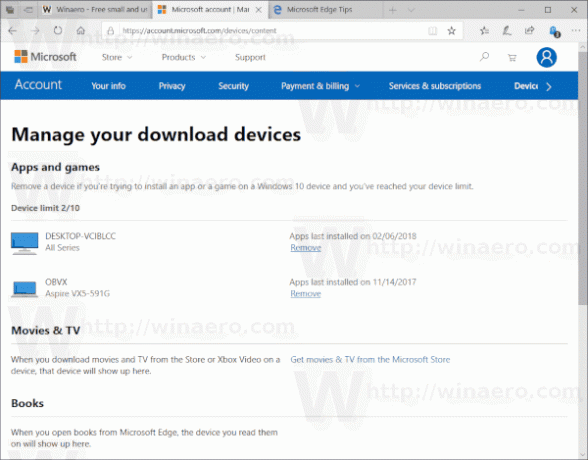
- Clicca sul Rimuovere accanto al nome del dispositivo per l'elemento che desideri rimuovere dal tuo account.

- Nella finestra di dialogo successiva, attiva l'opzione Sono pronto per rimuovere questo dispositivo.
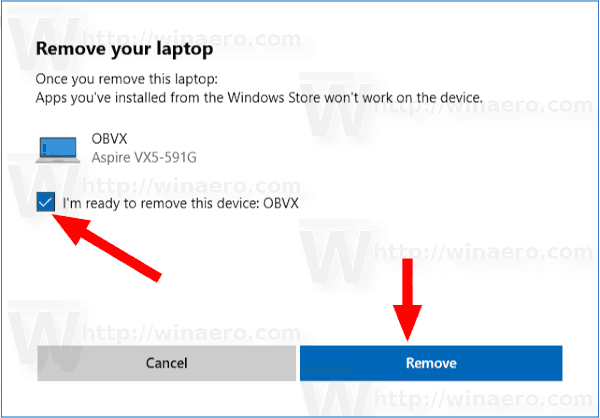
- Clicca sul Rimuovere pulsante. Vedrai il messaggio "Questo PC non è più collegato al tuo account del negozio".
Suggerimento: se hai problemi con l'installazione di nuove app o se lo Store non riesce ad aggiornare le app, potrebbe essere utile ripristinare l'app Store. Mentre Windows viene fornito con uno speciale Strumento "wsreset.exe", le versioni moderne di Windows 10 forniscono un modo più efficiente e utile per reimpostare l'app. Vedere
Come ripristinare l'app Microsoft Store in Windows 10
Altri articoli interessanti:
- Disattiva la riproduzione automatica dei video in Microsoft Store
- Crea collegamento alla verifica per gli aggiornamenti del negozio in Windows 10
- Installa le distribuzioni Linux da Microsoft Store in Windows 10
- Come installare i caratteri da Microsoft Store in Windows 10
- Gioca offline ai giochi di Windows Store in Windows 10
- Installa app di grandi dimensioni su un'altra unità con Windows Store in Windows 10
- Esegui le app di Windows Store con UAC disabilitato in Windows 10
- Rimuovi tutte le app in bundle con Windows 10 ma mantieni Windows Store
- Come condividere e installare le app di Windows Store con altri account utente sul PC


