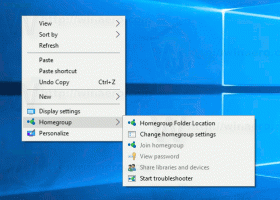Modifica app per il comando del menu contestuale Modifica immagine
Come modificare l'app per il comando del menu contestuale Modifica immagine in Windows 10
Nelle moderne versioni di Windows, File Explorer include il Modificare comando nel menu contestuale per le immagini. Se fai clic con il pulsante destro del mouse su un'immagine e selezioni Modifica, l'immagine verrà aperta in Microsoft Paint. In questo articolo vedremo come modificare l'app per il comando Modifica e sostituirla con un editor di immagini a tua scelta.
Annuncio
Per impostazione predefinita, il comando è impostato sull'app Paint.
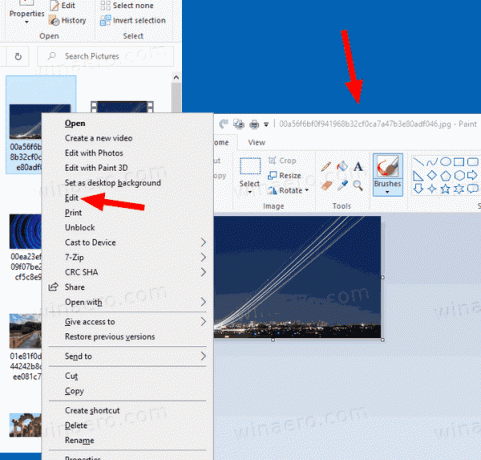
A partire da ora, Paint rimane preinstallato in Windows 10, ma Microsoft potrebbe cambiarlo. Come ricorderete, a partire da Costruire 18963 il Caratteristiche opzionali la pagina ora elenca le app Paint e Wordpad. Ciò significa che entrambe le app può essere disinstallatoe possono anche essere eventualmente esclusi dal set di app predefinito di Windows 10.
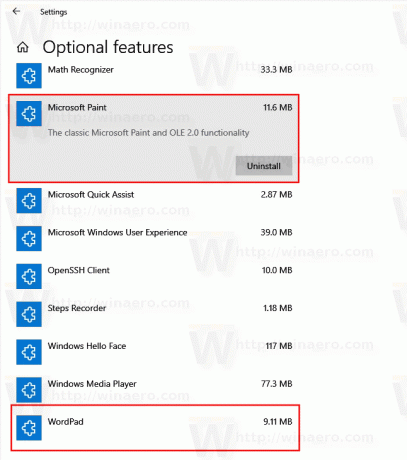
La classica app Paint è una delle mie app preferite. È leggero, ha una serie di strumenti essenziali per
modifica velocemente una foto. È solo veloce e fluido.Microsoft Paint in Windows 10
Come ricorderete, a partire dalla build 17063, la classica app Microsoft Paint in Windows 10 aveva un pulsante "Avviso prodotto". Facendo clic sul pulsante si apre una finestra di dialogo che suggerisce che l'app verrà occasionalmente sostituita con Dipingi 3D, e verrà spostato nello Store. Molte persone non erano contente di questa mossa di Microsoft. Non erano pronti a scambiare il buon vecchio mspaint.exe con un'app Store completamente diversa perché il vecchio Paint ha i suoi vantaggi e Paint 3D non supera esso in ogni modo. Classic Paint si caricava sempre molto più velocemente e aveva un'interfaccia utente più usabile e più amichevole con un'usabilità superiore del mouse e della tastiera. A partire da Windows 10 Insider Preview build 18334 Microsoft ha rimosso silenziosamente l'avviso di avviso sul prodotto.

Il pulsante ora manca nella barra degli strumenti. Così, MSPaint è ancora incluso nel 1903. Rimarrà incluso in Windows 10. Inoltre, è stato aggiornato con un set se funzioni di accessibilità.
Quindi, Microsoft Paint è impostato come app predefinita per la voce del menu di scelta rapida "Modifica" per le immagini in Windows 10. Non è ovvio come cambiarlo in un'altra app, dal momento che Windows 10 non include alcuna opzione per questo. In realtà, è molto semplice e può essere fatto con una semplice modifica del Registro di sistema.
Per modificare l'app per il comando del menu contestuale Modifica immagine in Windows 10,
- Apri il App Editor del Registro di sistema.
- Vai alla seguente chiave di registro.
HKEY_CLASSES_ROOT\SystemFileAssociations\image\shell\edit\command
Scopri come accedere a una chiave di registro con un clic.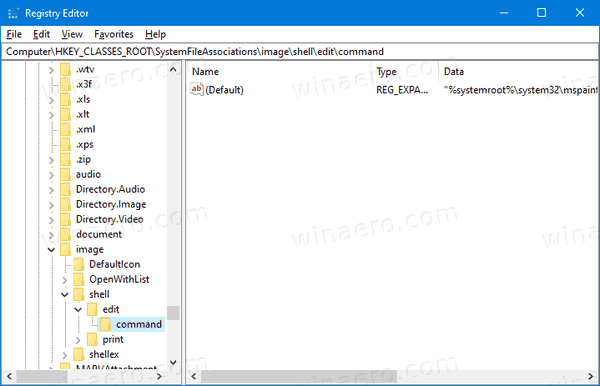
- A destra, modifica il parametro predefinito (senza nome). Impostalo sul percorso completo dell'app che desideri utilizzare invece di mspaint per il menu Modifica.
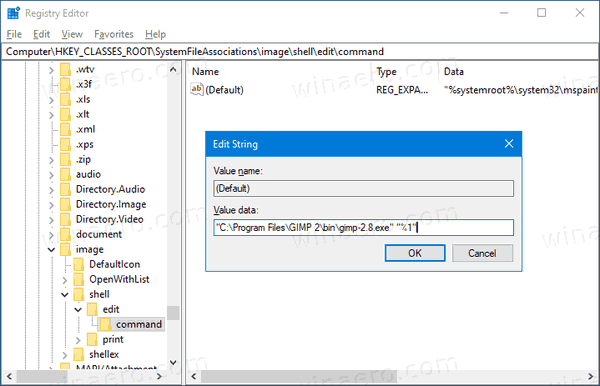
- Non dimenticare di mantenere la parte "%1" dopo il nome del file eseguibile. È molto importante, poiché passa il nome del file da aprire nell'app.
Nello screenshot qui sopra, puoi vedere che ho impostato il comando di modifica su GIMP. Ora, quando faccio clic con il pulsante destro del mouse su un file immagine e scelgo "Modifica" dal menu di scelta rapida, Esplora file avvia GIMP invece di Microsoft Paint.
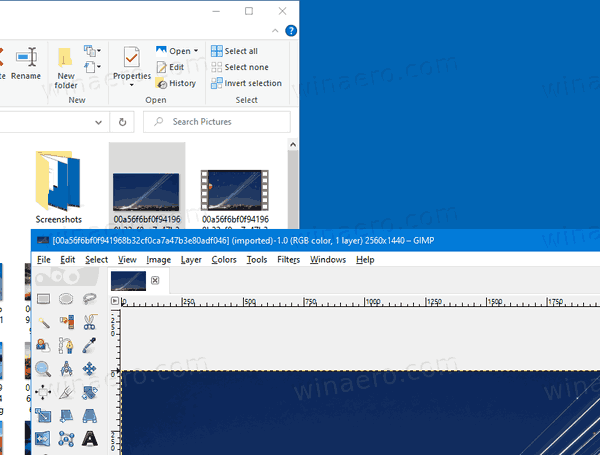
Nota: per annullare la modifica, reimpostare il comando di modifica nel Registro di sistema su
"%systemroot%\system32\mspaint.exe" "%1"
Questo è tutto.