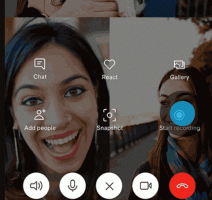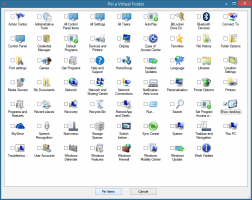Salva le impostazioni del piano di alimentazione in un file di testo in Windows 10
Un piano di alimentazione in Windows è un insieme di opzioni hardware e di sistema che definisce il modo in cui il dispositivo utilizza e conserva l'energia. Ci sono tre piani di alimentazione integrati nel sistema operativo. Il tuo PC può avere piani di alimentazione aggiuntivi definiti dal suo fornitore. Inoltre, puoi creare un piano di alimentazione personalizzato che includerà le tue preferenze personali. Oggi vedremo come salvare tutte le impostazioni del piano di alimentazione in un file di testo per rivederle rapidamente in modo utile.
Windows 10 viene fornito con una nuova interfaccia utente per modificare le opzioni relative all'alimentazione del sistema operativo. Il classico Pannello di controllo sta perdendo le sue funzionalità e probabilmente verrà sostituito dall'app Impostazioni. L'app Impostazioni ha già molte impostazioni che erano disponibili esclusivamente nel Pannello di controllo. Ad esempio, anche l'icona dell'area di notifica della batteria nella barra delle applicazioni di Windows 10 era sostituito con una nuova interfaccia utente moderna.
Se desideri rivedere o personalizzare le impostazioni di un piano di alimentazione, devi utilizzare l'applet classica Opzioni risparmio energia nel Pannello di controllo. Richiede l'espansione di ogni categoria e opzione. In alternativa, puoi salvare tutte le sue impostazioni in un file di testo e leggerlo nel tuo editor di testo preferito. Questo può essere fatto con lo strumento console powercfg.
Questa utility della console può regolare molti parametri relativi alla gestione dell'alimentazione. Ad esempio, powercfg può essere utilizzato:
- Per sospendere Windows 10 dalla riga di comando
- Per modificare il piano di alimentazione dalla riga di comando o con una scorciatoia
- Per disabilitare o abilitare il Modalità ibernazione.
- Powercfg può essere usato per eliminare un piano energetico.
- Powercfg può essere usato per rinominare un piano di alimentazione.
Per salvare tutte le impostazioni del piano di alimentazione in un file di testo in Windows 10, Fare quanto segue.
- Apri un nuovo prompt dei comandi
- Digita il seguente comando:
powercfg.exe /q > "%UserProfile%\Desktop\current_power_plan_settings.txt". - Apri il
current_power_plan_settings.txtfile situato nella cartella Desktop con Blocco note per vedere tutte le opzioni del piano di alimentazione attivo (corrente).
Suggerimento: sostituire il /Q opzione con /qh per includere l'opzione nascosta nell'output, ad es. powercfg.exe /qh > "%UserProfile%\Desktop\power_plan_settings.txt".
Salva tutte le impostazioni di un piano di alimentazione specifico in un file di testo
- Apri un nuovo prompt dei comandi
- Ottieni l'elenco dei profili di potenza disponibili con il comando
powercfg.exe /L. - Prendere nota del valore GUID per il piano di alimentazione desiderato.
- Ora esegui il comando
powercfg.exe /q GUID > "%UserProfile%\Desktop\power_plan_settings.txt". Sostituire la parte GUID con il valore GUID effettivo.
Questo è tutto.
Articoli Correlati:
- Rinominare il piano di alimentazione in Windows 10
- Abilita il piano di alimentazione per prestazioni eccezionali in Windows 10 (qualsiasi edizione)
- Come creare un piano di alimentazione in Windows 10
- Come eliminare un piano di alimentazione in Windows 10
- Ripristina i piani di alimentazione predefiniti in Windows 10
- Come esportare e importare un piano di alimentazione in Windows 10
- Come ripristinare le impostazioni predefinite del piano di alimentazione in Windows 10
- Come aprire le impostazioni avanzate di un piano di alimentazione direttamente in Windows 10
- Aggiungi il menu di scelta rapida Switch Power Plan al desktop in Windows 10
- Come modificare il piano di alimentazione dalla riga di comando o con una scorciatoia