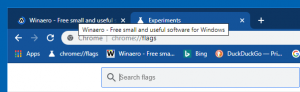Come aggiungere Task Manager al menu contestuale del desktop
Puoi aggiungere Task Manager al menu contestuale del desktop, in modo che sia accessibile quando fai clic con il pulsante destro del mouse sullo sfondo del desktop. Sebbene questo trucco funzioni in tutte le versioni di Windows, può essere particolarmente utile per gli utenti di Windows 11.
Task Manager è uno strumento essenziale disponibile in tutte le versioni moderne di Windows. Task Manager mostra tutte le app in esecuzione, incluse le app utente, i processi in background, i servizi Windows e altro.
L'app Task Manager è dotata di strumenti integrati per monitorare le prestazioni del sistema operativo, inclusi memoria, disco, CPU, GPU e rete. Inoltre, l'app Task Manager consente di gestire le app di avvio.
Nella forma attuale, il Task Manager è stato introdotto per la prima volta in Windows 8. A partire da Windows 10, ti consente di monitorare il tuo Temperatura GPU.
In Windows 11, almeno nelle sue build di anteprima, la possibilità di apri il Task Manager dal menu contestuale della barra delle applicazioni non è ancora presente.. Questa modifica aggiunge inconvenienti per gli utenti che di solito avviano l'app utilizzando il menu di scelta rapida della barra delle applicazioni.
Sebbene non sia difficile avviare l'app utilizzando la scorciatoia Ctrl + Maiusc + Esc e quindi aggiungerla alla barra delle applicazioni, potrebbe essere utile aggiungerla al menu contestuale del desktop.
Questo post ti mostrerà come aggiungere l'app Task Manager al menu di scelta rapida dello sfondo del desktop.
Aggiungi Task Manager al menu contestuale del desktop
- Scarica il seguente archivio ZIP.
- Fai doppio clic sul file scaricato ed estrai due file REG in qualsiasi cartella di tua scelta.
- Ora apri il file Aggiungi Task Manager al desktop menu di scelta rapida.reg per aggiungere il menu.
- Confermare il prompt UAC per unire il file REG e aggiungere modifiche al registro.
Fatto! Ora, se fai clic con il pulsante destro del mouse sul desktop, vedrai una nuova voce di Task Manager.
Se stai utilizzando Windows 11, mostra un menu abbreviato per impostazione predefinita, quindi potrebbe essere necessario fare clic su Mostra più opzioni per rendere visibili gli altri elementi, incluso il comando Task Manager appena aggiunto.
Infine, per annullare la modifica, usa l'incluso Rimuovi Task Manager dal menu contestuale del desktop.reg. Dopo aver fatto doppio clic su di esso e unire, rimuoverà l'app dal menu di scelta rapida dello sfondo del desktop.
Questo è tutto.