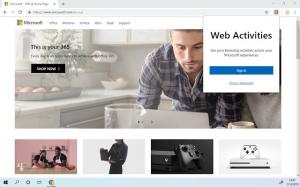Ottieni la classica finestra di dialogo Apri con su Windows 8.1 e Windows 8 utilizzando OpenWith Enhanced
In Windows, quando fai doppio clic su un file, si apre nel programma predefinito che è registrato per gestirlo. Ma puoi fare clic con il pulsante destro del mouse su quel file e scegliere Apri con per scegliere un altro programma con cui aprirlo. Windows 8 e Windows 8.1 hanno apportato alcune modifiche alla finestra di dialogo Apri con e l'hanno trasformata in una finestra mobile in stile Metro. Vediamo come possiamo ripristinare la finestra di dialogo Apri con classica in stile Windows 7.
Annuncio
La necessità di ripristinare la classica finestra di dialogo Apri con non è solo dovuta all'avversione al cambiamento. La nuova finestra di dialogo Apri con mobile in stile Metro ha una scarsa fruibilità del mouse e della tastiera. Non puoi saltare usando i tasti di scelta rapida direttamente al programma che stai utilizzando. Inoltre, in questa nuova finestra di dialogo, sono necessari troppi clic del mouse e troppo scorrimento solo per individuare un programma sul PC locale. Infine, un altro problema con la finestra di dialogo Apri con Metro è che non rispetta più le impostazioni dei Criteri di gruppo.
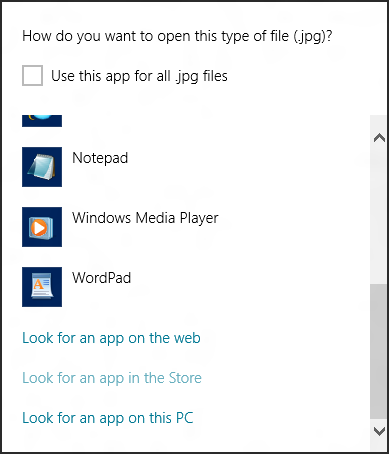 Fortunatamente, uno sviluppatore di terze parti ha ricreato la classica finestra di dialogo Apri con e ha aggiunto anche funzionalità aggiuntive. La sua app gratuita si chiama OpenWith Enhanced. Non solo ha la stessa usabilità di tastiera e mouse della classica finestra di dialogo Apri con originale, ma supporta anche i Criteri di gruppo che hai configurato su Windows 8 e Windows 8.1.
Fortunatamente, uno sviluppatore di terze parti ha ricreato la classica finestra di dialogo Apri con e ha aggiunto anche funzionalità aggiuntive. La sua app gratuita si chiama OpenWith Enhanced. Non solo ha la stessa usabilità di tastiera e mouse della classica finestra di dialogo Apri con originale, ma supporta anche i Criteri di gruppo che hai configurato su Windows 8 e Windows 8.1.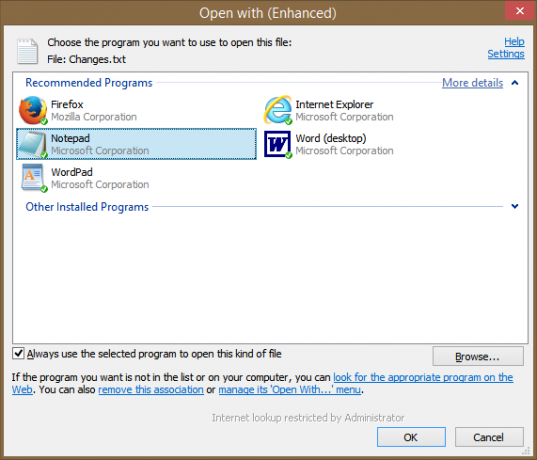
Apri con avanzata sostituisce completamente la finestra di dialogo Apri con standard di Windows. Se qualche programma che ti serve per aprire un particolare tipo di file non è installato sul tuo PC, può suggerirti anche nuove app. Puoi anche personalizzare i colori che utilizza per le applicazioni installate rispetto alle applicazioni suggerite.
Tuttavia, c'è un piccolo avvertimento sull'installazione di questa app: non sarai in grado di modificare le impostazioni predefinite utilizzando questa finestra di dialogo. Per modificare le impostazioni predefinite, sarà necessario utilizzare il Pannello di controllo dei programmi predefiniti. In Windows 8, Microsoft ha rimosso la possibilità per tutte le app di terze parti di modificare a livello di codice le associazioni di file o le impostazioni predefinite. Questa funzionalità è ora gestita esclusivamente dal Pannello di controllo dei programmi predefiniti e dalla finestra di dialogo mobile in stile Metro. Poiché Open With Enhanced sostituisce la finestra di dialogo mobile in stile Metro, l'unico altro modo per modificare le impostazioni predefinite è il Pannello di controllo dei programmi predefiniti.
Se nessun programma è associato a una particolare estensione, quindi Apri con avanzato volere essere in grado di associarlo all'estensione del file. È solo quando sono installati più di 2 programmi per gestire lo stesso tipo di file, dovrai utilizzare il Pannello di controllo dei programmi predefiniti.
Parole di chiusura
Finché sei disposto a utilizzare il pannello di controllo dei programmi predefiniti per cambiare l'app che apre l'associato file quando fai doppio clic su di esso, Open With Enhanced è un buon sostituto per ripristinare l'usabilità del vecchio dialogo. Puoi usarlo per aprire i tuoi file in app secondarie ed evitare i fastidi della finestra di dialogo Apri con in stile Metro mobile.
Scarica Apri con migliorato