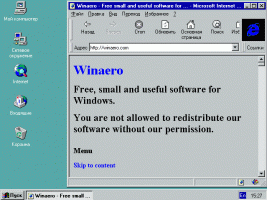Crea un collegamento in Windows 10 per aprire il riquadro di ricerca simile a Windows 8
Se hai familiarità con Windows 8 e Windows 8.1, potresti ricordare il suo riquadro di ricerca che è apparso sul lato destro dello schermo. Potrebbe anche cercare file su una condivisione di rete se hai seguito questo trucco qui, che Cortana non riesce a trovare! Se ti sei abituato a cercare da quel riquadro e vorresti usarlo in Windows 10, invece di Cortana, c'è una buona notizia per te. Con una scorciatoia speciale, puoi riportare in vita il riquadro di ricerca.
Annuncio
Ecco come appare il riquadro di ricerca in Windows 10:

Per farlo funzionare, devi fare quanto segue.
Come creare un collegamento in Windows 10 per aprire il riquadro di ricerca simile a Windows 8
È necessario creare un collegamento per avviare l'app Cerca dal desktop o da qualsiasi altra posizione desiderata utilizzando i seguenti passaggi:
- Fare clic con il tasto destro del mouse sullo spazio vuoto del desktop e selezionare Nuovo -> Collegamento dal menu contestuale.

- Utilizzare il seguente comando nella destinazione del collegamento:
%windir%\system32\rundll32.exe -sta {C90FB8CA-3295-4462-A721-2935E83694BA}
- Assegna un nome alla scorciatoia come desideri. Chiamarlo "Cerca" è probabilmente la scelta migliore.

- Apri le proprietà del collegamento e imposta la sua icona su qualcosa di rilevante. Puoi trovare le icone adatte nei seguenti file:
%windir%\system32\shell32.dll. %windir%\system32\imageres.dll
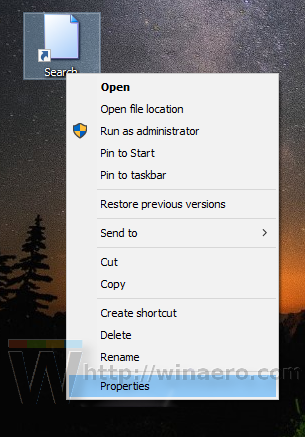



Hai fatto. Ora puoi disabilitare l'icona Cortana sulla barra delle applicazioni e aggiungere il collegamento alla ricerca.
Per disabilitare la casella di ricerca e l'icona di Cortana sulla barra delle applicazioni, fai clic con il pulsante destro del mouse sullo spazio vuoto sulla barra delle applicazioni e seleziona Cerca -> Nascosto dal menu di scelta rapida, come mostrato di seguito:
 Ora, fai clic con il pulsante destro del mouse sul collegamento che hai creato e seleziona "Aggiungi alla barra delle applicazioni" nel menu di scelta rapida:
Ora, fai clic con il pulsante destro del mouse sul collegamento che hai creato e seleziona "Aggiungi alla barra delle applicazioni" nel menu di scelta rapida:

Posiziona il collegamento nella posizione desiderata trascinandolo e il gioco è fatto. Puoi anche eliminare il collegamento sul desktop poiché non ne hai più bisogno.
Nota: ho provato questo trucco nell'ultima Insider Preview, Windows 10 build 14291. Non funziona più lì. Ma funziona nella versione stabile di Windows 10 RTM 10240 attualmente rilasciata e nella versione 1511 di Windows 10 build 10586.