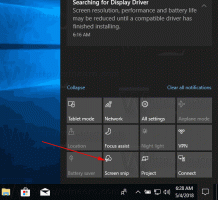Come ripristinare Windows Firewall in Windows 10
Se hai configurato male Windows Firewall in Windows 10 e ha iniziato a darti problemi di rete, è una buona idea ripristinarlo. Reimpostandolo, tutte le regole personalizzate verranno rimosse e verranno ripristinate le impostazioni predefinite. Esistono due modi per ripristinare Windows Firewall in Windows 10. In questo articolo, li esamineremo entrambi.
Windows Firewall è un'ottima funzionalità nelle moderne versioni di Windows. È stato introdotto in Windows XP e migliorato nel Service Pack 2. Ma il firewall era ancora molto semplice. Era bravo a proteggere le connessioni in entrata e a proteggere da semplici minacce.
Infine, Windows Vista ha ridisegnato il firewall in modo che sia completamente basato sull'API Windows Filtering Platform e IPsec integrato. Ha aggiunto il blocco delle connessioni in uscita e ha anche introdotto un Pannello di controllo avanzato chiamato Windows Firewall con sicurezza avanzata, che ha fornito un controllo granulare sulla configurazione del firewall e l'ha reso robusto. Ulteriori versioni di Windows hanno reso il firewall più intelligente con più profili attivi, coesistenza con firewall di terze parti, regole basate su intervalli di porte e protocolli e molti altri miglioramenti.
Per ripristinare la configurazione predefinita del firewall, puoi utilizzare Windows Firewall con sicurezza avanzata o l'utilità della console, netsh.exe. Entrambi ti permetteranno di ripristinare le modifiche apportate a Windows Firewall tutte in una volta. Questo è molto utile se hai incasinato accidentalmente la configurazione del firewall o se l'hanno fatto qualche applicazione.
Come ripristinare Windows Firewall in Windows 10
Ripristina le regole del firewall in Windows 10 utilizzando Windows Firewall con sicurezza avanzata
Per ripristinare le regole del firewall in Windows 10 utilizzando lo strumento Windows Firewall con sicurezza avanzata, è necessario effettuare le seguenti operazioni.
-
Apri Impostazioni.
- Vai a Rete e Internet - Stato:
- Scorri verso il basso nel riquadro di destra fino a visualizzare il collegamento "Windows Firewall". Cliccalo.
- Verrà aperta la configurazione di base di Windows Firewall. A sinistra, fai clic sul link "Impostazioni avanzate":
- Verrà aperto Windows Firewall con sicurezza avanzata. Sembra come segue:
Fare clic con il pulsante destro del mouse sull'elemento radice nel riquadro sinistro denominato Windows Firewall con sicurezza avanzata sul computer locale: - Nel menu contestuale, seleziona l'elemento Ripristina criterio predefinito.
- Sullo schermo apparirà una finestra di dialogo di conferma. Se continui, Windows 10 ripristinerà tutte le impostazioni di Windows Firewall che sono state effettuate da te o da un'altra app dopo l'installazione del sistema operativo. Tieni presente che la connessione di rete corrente verrà disabilitata e quindi riabilitata per applicare il criterio firewall predefinito. Quindi, per continuare, fai clic sul pulsante Sì:
Dopo aver fatto clic sul pulsante Sì, le regole del firewall verranno ripristinate ai valori predefiniti.
Ripristina le regole del firewall in Windows 10 utilizzando Netsh
Puoi ripristinare Windows Firewall in Windows 10 con un singolo comando. Grazie al comando netsh integrato, può essere fatto rapidamente. Devi prima aprire un prompt dei comandi con privilegi elevati. Fallo come segue.
- Apri un nuovo prompt dei comandi con privilegi elevati esempio.
- Digita o copia-incolla il seguente comando e premi il tasto Invio:
ripristino netsh advfirewall
Dovrebbe bastare. Se tutto è andato bene, dovresti vedere quanto segue nell'output del comando:
Questo è tutto. Se hai domande o suggerimenti, non esitare a lasciare un commento.