Disconnetti un altro utente in Windows 10
Come disconnettere un altro utente in Windows 10
Sebbene il concetto di più utenti che condividono un dispositivo o un PC stia diventando sempre più raro di giorno in giorno, ci sono ancora casi in cui devi condividere PC e cambiare rapidamente utente. A volte è necessario terminare una sessione per un altro utente che ha effettuato l'accesso al computer. Ecco una serie di metodi che puoi utilizzare.
Annuncio
La situazione può essere diversa quando è necessario terminare una sessione utente. Ad esempio, qualcuno ha appena dimenticato di disconnettersi dal proprio account utente e ha lasciato le app in esecuzione e i documenti aperti, quindi rimangono nella memoria del computer e consumano le sue risorse di sistema. In questo caso, potrebbe essere utile eliminare la sessione inattiva per l'altro utente.
Non sono richiesti strumenti di terze parti. Questo può essere fatto utilizzando Task Manager, Prompt dei comandi o PowerShell.
Per disconnettere un altro utente in Windows 10,
- Apri il Task Manager app.
- Se appare come segue, passa alla visualizzazione completa utilizzando il link "Ulteriori dettagli" nell'angolo in basso a destra.

- Clicca sul Utenti scheda.
- Fare clic con il pulsante destro del mouse su un account utente che si desidera disconnettersi.
- Selezionare cancella la sottoscrizione dal menu contestuale.

Hai fatto.
In alternativa, ci sono un paio di strumenti per console che possiamo usare per lo stesso scopo. Rivediamoli.
Disconnetti un altro utente dal prompt dei comandi
- Apri e prompt dei comandi con privilegi elevati.
- Digita o copia incolla il seguente comando:
sessione di query. Questo elencherà le sessioni utente disponibili. - Prendere nota del valore della colonna ID per l'utente che si desidera disconnettere.

- Ora esegui il comando
disconnettersi. Per esempio,disconnettersi 1.
Hai fatto.
Infine, puoi usare PowerShell, come segue.
Disconnetti un altro utente da con PowerShell
- Apri PowerShell come amministratore.Suggerimento: puoi aggiungi il menu di scelta rapida "Apri PowerShell come amministratore".
- Digita o copia-incolla il seguente comando:
$sessionID = ((quser /server:'nome computer' | Where-Object { $_ -match 'nome utente da firmare' }) -split ' +')[2] - Ora esegui il comando
disconnettersi $sessionID.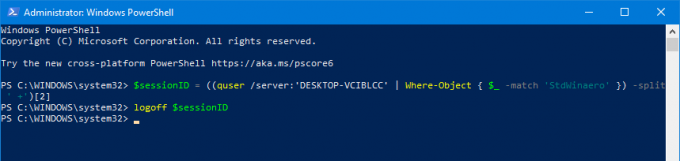
Il metodo PowerShell è ottimo quando conosci il nome utente esatto. Puoi salvarlo come un copione e disconnetti gli altri utenti con un clic quando necessario.
Questo è tutto.
Articoli del blog correlati:
- Trova la disconnessione Accedi a Windows 10
- Tutti i modi per uscire da Windows 10

