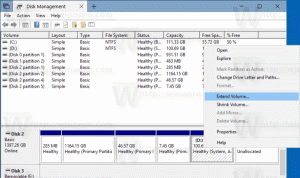Disabilita la barra dei luoghi nella finestra di dialogo File in Windows 10
Come disabilitare la barra dei luoghi nella finestra di dialogo File comuni in Windows 10
La finestra di dialogo di apertura file comune è uno dei classici controlli disponibili in Windows 10. Implementa finestre di dialogo Apri, Salva, Importa ed Esporta per molte app, incluse app integrate come Regedit.exe e per una serie di app di terze parti.
Annuncio
A partire da Windows Vista, Microsoft ha implementato una nuova versione della finestra di dialogo Apri/Salva, insieme a una moderna finestra di dialogo del browser delle cartelle. Guarda lo screenshot.

Tuttavia, ci sono molte app, sia vecchie che moderne, che utilizzano la finestra di dialogo classica. Anche l'editor del registro integrato lo sta usando.

La classica finestra di dialogo File comune include una barra dei luoghi a sinistra che consente di accedere rapidamente a posizioni come Desktop, Accesso rapido, Librerie, Questo PC ecc. Se hai lavorato con Windows XP, devi avere familiarità con tali finestre di dialogo.
La classica finestra di dialogo del file non consente di nascondere la barra dei luoghi. Sebbene sia molto utile, averlo nascosto ti dà più spazio per la navigazione di file su dispositivi con uno schermo di piccole dimensioni o una bassa risoluzione del display.

Se lo desideri, puoi disabilitare la barra dei luoghi. Questo può essere fatto sia con il tweak del Registro di sistema che con i Criteri di gruppo.
Per disabilitare la barra dei luoghi nella finestra di dialogo File in Windows 10,
- Aprire Editor del Registro di sistema.
- Vai alla seguente chiave di registro:
HKEY_CURRENT_USER\Software\Microsoft\Windows\CurrentVersion\Policies\Comdlg32.
Suggerimento: vedi come passare alla chiave di registro desiderata con un clic. Se non hai una chiave del genere, creala. - Qui, crea un nuovo valore DWORD a 32 bit NoPlacesBar. Nota: anche se lo sei con Windows a 64 bit, devi comunque utilizzare un DWORD a 32 bit come tipo di valore.
- Imposta i suoi dati di valore su 1 per disabilitare la barra dei luoghi a sinistra.

- Per rendere effettive le modifiche apportate dal tweak del Registro, è necessario disconnessione e accedi di nuovo al tuo account utente.
Hai fatto!
Successivamente, puoi eliminare il NoPlacesBar valore per consentire all'utente di riattivare il riquadro sinistro.
Per risparmiare tempo, ho creato file di registro pronti per l'uso. Puoi scaricarli qui:
Scarica i file di registro
Il tweak di annullamento è incluso.
Se utilizzi Windows 10 Pro, Enterprise o Education edizione, puoi utilizzare l'app Editor criteri di gruppo locali per configurare le opzioni sopra menzionate con una GUI.
Disabilita la barra dei luoghi nella finestra di dialogo File utilizzando i Criteri di gruppo
- premere Vincita + R tasti insieme sulla tastiera e digitare:
gpedit.msc
Premere Invio.

- Nell'Editor criteri di gruppo, vai a Configurazione utente > Modelli amministrativi > Componenti di Windows > Esplora file > Finestra di dialogo Apri file comune.

- Abilita l'opzione criterio Nascondi la barra dei luoghi della finestra di dialogo comune come mostrato di seguito.

- Hai fatto!
Questo è tutto!