Come utilizzare i siti bloccati di IE sulla barra delle applicazioni senza disabilitare i componenti aggiuntivi
Internet Explorer 9 ha introdotto un'elegante funzionalità per aggiungere un sito Web trascinandolo dalla barra degli indirizzi e rilasciandolo sulla barra delle applicazioni. È presente anche in IE10 e IE11. Mentre il Avvio rapido consentiva anche la creazione di collegamenti ai siti Web, il blocco consentiva agli utenti di utilizzare un'icona grande per il collegamento al sito. Tuttavia, il problema con i siti aggiunti è che tutti i componenti aggiuntivi di IE sono disabilitati quando si apre un sito aggiunto. Se questo è un rompicapo per te, sarai felice di sapere che c'è è un modo per aggiungere siti Web alla barra delle applicazioni senza disabilitare i componenti aggiuntivi.
Annuncio
Quando normalmente aggiungi un sito alla barra delle applicazioni trascinandolo, viene creato un tipo speciale di collegamento (*.website). È questa scorciatoia che dice a IE di disabilitare i componenti aggiuntivi.
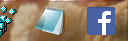
Il trucco per assicurarsi che i componenti aggiuntivi non vengano disabilitati quando si aggiunge un sito Web alla barra delle applicazioni è creare un normale collegamento .URL e quindi utilizzare Winaero Pinner sulla barra delle applicazioni o Pin a 8 app per aggiungerlo alla barra delle applicazioni.
- Crea il collegamento .URL ovunque tu voglia. Apri Esplora file premendo insieme i tasti Win+E sulla tastiera.
- Passa alla cartella Desktop o C:\Utenti\
\Cartella Preferiti. - Fare clic con il tasto destro in un'area vuota di questa cartella e scegliere Nuovo -> Collegamento.
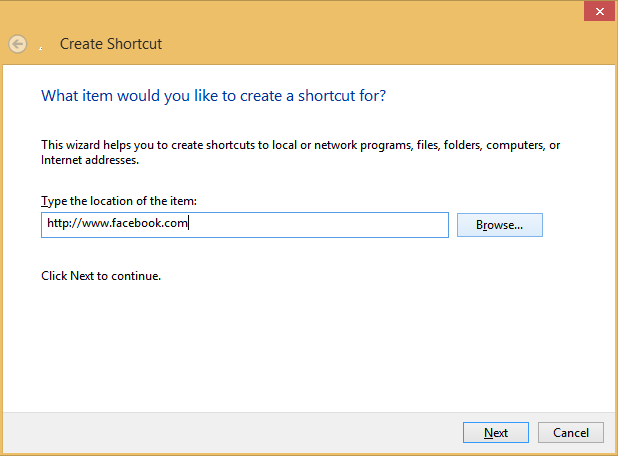
- Nella procedura guidata Nuovo collegamento, digitare l'indirizzo del sito Web (URL) del sito che si desidera aggiungere. Completa la procedura guidata per creare il collegamento.
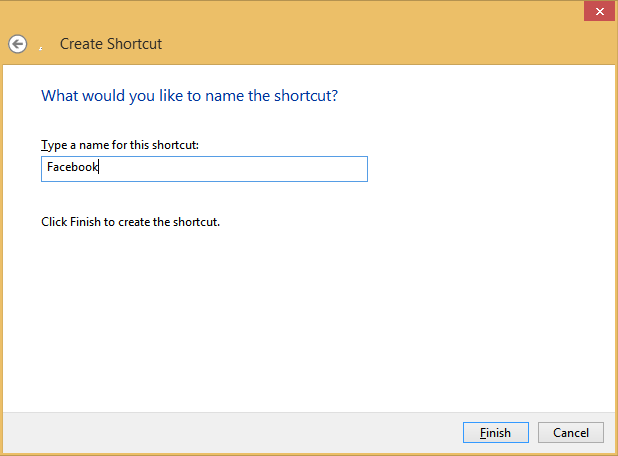
- Ora gli utenti di Windows 7 dovrebbero scaricare Pinner sulla barra delle applicazioni.
Gli utenti di Windows 8 possono scaricare Pin a 8. - Avvia Pinner sulla barra delle applicazioni o Aggiungi a 8 e scegli l'opzione per Appunta un file.
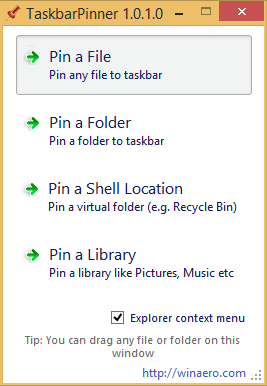
- Nella finestra di dialogo Apri che viene visualizzata, seleziona il collegamento creato nel passaggio 4 da bloccare.

Questo è tutto! Ora il collegamento del sito Web verrà bloccato sulla barra delle applicazioni. Puoi anche Maiusc+clic destro sul sito bloccato per aprire le sue Proprietà e cambiare la sua icona in qualsiasi cosa tu voglia usando le istruzioni in questo articolo.
Il collegamento che hai aggiunto alla barra delle applicazioni si aprirà nel tuo browser predefinito, quindi non è solo IE che puoi usare questo trucco per goderti i siti Web aggiunti. Se IE è il tuo browser predefinito, vedrai che i componenti aggiuntivi sono completamente funzionanti quando IE si apre dopo aver fatto clic su questo collegamento.
Un altro vantaggio è che se hai già una finestra del browser aperta, il tuo sito bloccato può essere aperto in una nuova scheda all'interno della stessa finestra a seconda delle impostazioni di navigazione a schede, invece di aprire il sito bloccato in una nuova finestra.


