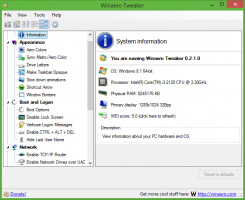Come nascondere l'area di notifica in Windows 10 (barra delle applicazioni)
Come forse già saprai, l'area di notifica, nota anche come barra delle applicazioni, è un'area speciale sulla barra delle applicazioni in cui puoi vedere piccoli le icone dell'indicatore di stato della rete, l'icona del volume, l'icona del centro operativo e le icone di alcune app che vengono eseguite nel sfondo. In questo articolo vedremo come nasconderlo.
Annuncio
Windows 10 nasconde già l'area di notifica quando la modalità Tablet è abilitata. In modalità Tablet, Windows 10 diventa più adatto per l'uso con un tablet portatile o un PC 2-in-1 staccabile. Senza mouse e tastiera fisica, l'interfaccia utente touch è al centro della scena e le app universali, la tastiera touch virtuale e il touchpad virtuale sono più attive. Le icone dell'area di notifica sono nascoste e la barra delle applicazioni non mostra le icone delle app in esecuzione.
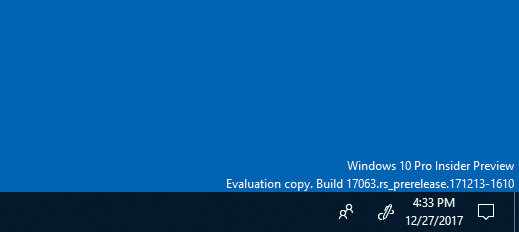
Se vuoi nascondere l'area di notifica quando la modalità Tablet è disabilitata, vedrai che non esiste tale opzione nella GUI. Nascondere la barra delle applicazioni nella normale modalità Desktop è una sorta di restrizione, quindi dovrebbe essere fatto con un tweak del Registro di sistema o Criteri di gruppo. Rivediamo entrambi i metodi.
Per nascondere l'area di notifica in Windows 10, Fare quanto segue.
- Aprire Editor del Registro di sistema.
- Vai alla seguente chiave di registro:
HKEY_CURRENT_USER\Software\Microsoft\Windows\CurrentVersion\Policies\Explorer
Suggerimento: vedi come passare alla chiave di registro desiderata con un clic. Se non hai una chiave del genere, creala.
- Qui, crea un nuovo valore DWORD a 32 bit NoTrayItemsDisplay. Nota: anche se lo sei con Windows a 64 bit, devi comunque utilizzare un DWORD a 32 bit come tipo di valore.
Impostalo su 1 per nascondere l'area di notifica (barra delle applicazioni) dalla barra delle applicazioni.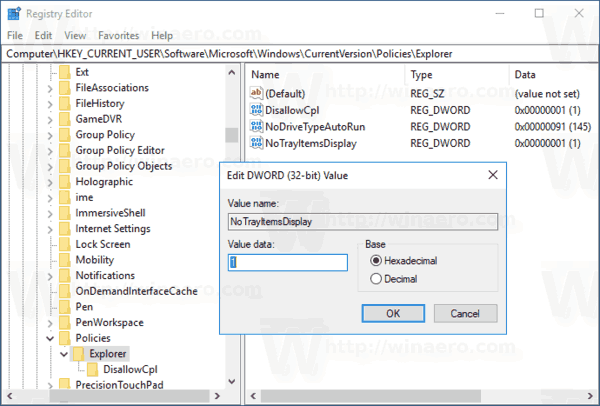
- Per rendere effettive le modifiche apportate dal tweak del Registro, è necessario disconnessione e accedi di nuovo al tuo account utente. In alternativa, puoi riavvia la shell di Explorer.
Per annullare il tweak, elimina il NoTrayItemsDisplay valore.
Utilizzando il metodo sopra descritto, sarai in grado di nascondere la barra delle applicazioni per l'utente corrente.
Se utilizzi Windows 10 Pro, Enterprise o Education edizione, puoi utilizzare l'app Editor criteri di gruppo locali per nascondere l'area della barra delle applicazioni con una GUI.
Nascondi l'area di notifica con l'Editor criteri di gruppo locali
- premere Vincita + R tasti insieme sulla tastiera e digitare:
gpedit.msc
Premere Invio.

- Si aprirà l'Editor criteri di gruppo. Vai a Configurazione utente\Modelli amministrativi\Menu Start e barra delle applicazioni. Abilita l'opzione criterio Nascondi l'area di notifica come mostrato di seguito.

Questo è tutto.