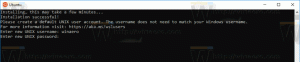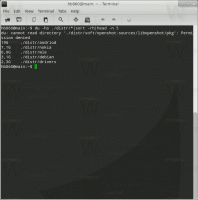Elimina tutte le attività che non rispondono in Windows 10
In Windows 10, puoi terminare tutte le attività che non rispondono contemporaneamente. C'è un comando speciale che ti permetterà di farlo. In questo articolo vedremo come si può fare. Inoltre, creeremo una scorciatoia per chiudere rapidamente le attività sospese.
Ad esempio, puoi uccidere il processo explorer.exe per riavviarlo con il seguente comando:
taskkill.exe /im explorer.exe /f
L'opzione /IM specifica il nome dell'immagine del processo da terminare. Supporta anche il carattere jolly '*' per specificare tutte le attività e una parte del nome dell'immagine.
L'opzione /F interromperà forzatamente il processo (es).
L'esempio sopra ti dà un'idea su come può essere usato lo strumento taskkill.exe. Ora, vediamo come eliminare tutte le attività che non rispondono.
Per terminare tutte le attività che non rispondono in Windows 10, usa la seguente sintassi per taskkill.exe:
taskkill.exe /F /FI "status eq NON RISPONDE"
Una nuova opzione, /FI, applica un filtro speciale per selezionare un insieme di attività. Supporta anche il carattere jolly "*", ad esempio: nomeimmagine eq acme*.
Il filtro di stato nell'esempio sopra dice al comando taskill di trovare tutte le attività che non rispondono. L'opzione /F specifica che tutte le attività bloccate devono essere terminate.
I filtri supportati sono i seguenti:
| Nome filtro | Operatori validi | Valore/i valido/i |
|---|---|---|
| STATO | eq, ne | IN CORSO | NON RISPONDE | SCONOSCIUTO |
| NOMEIMMAGINE | eq, ne | Nome immagine |
| PID | eq, ne, gt, lt, ge, le | Valore PID |
| SESSIONE | eq, ne, gt, lt, ge, le | Numero di sessione. |
| CPUTIME | eq, ne, gt, lt, ge, le | Tempo CPU nel formato hh: mm: ss. hh - ore, mm - minuti, ss - secondi |
| MEMUSAGE | eq, ne, gt, lt, ge, le | Utilizzo della memoria in KB |
| NOME UTENTE | eq, ne | Nome utente in [dominio\]formato utente |
| MODULI | eq, ne | Nome DLL |
| SERVIZI | eq, ne | Nome di Servizio |
| WINDOWTITLE | eq, ne | Titolo della finestra |
Per risparmiare tempo, puoi creare una scorciatoia per terminare rapidamente le attività.
Crea un collegamento per terminare tutte le attività che non rispondono in Windows 10
Fai clic con il pulsante destro del mouse sullo spazio vuoto sul desktop e seleziona Nuovo - Collegamento.
Nella destinazione della scorciatoia, specifica il seguente comando:
taskkill.exe /F /FI "status eq NON RISPONDE"
Guarda lo screenshot:
Assegna un nome alla scorciatoia come desideri e imposta l'icona desiderata.
Ora puoi fare clic con il pulsante destro del mouse e aggiungerlo alla barra delle applicazioni per un accesso più rapido.
Puoi anche assegnare un tasto di scelta rapida da tastiera globale alla scorciatoia da tastiera che hai creato, così sarai in grado di chiudere tutte le attività che non rispondono premendo quella scorciatoia da tastiera. Fare riferimento al seguente articolo per istruzioni dettagliate:
Assegna tasti di scelta rapida globali per avviare qualsiasi app in Windows 10
In alternativa, puoi integrare la possibilità di eliminare le attività che non rispondono con il menu contestuale del Desktop. Ecco come.
Aggiungi il menu contestuale delle attività che non rispondono a Kill All in Windows 10
Per aggiungere il menu di scelta rapida kill all non rispondendo alle attività in Windows 10, è necessario applicare il seguente tweak del Registro di sistema:
Editor del registro di Windows versione 5.00 [HKEY_CLASSES_ROOT\DesktopBackground\Shell\KillNotResponding] "icon"="taskmgr.exe,-30651" "MUIverb"="Uccidi le attività che non rispondono" "Posizione"="In alto" [HKEY_CLASSES_ROOT\DesktopBackground\Shell\KillNotResponding\comando] @="cmd.exe /K taskkill.exe /F /FI \"status eq NON RISPONDE\""
Incolla il testo sopra all'interno del Blocco note.
Quindi premere Ctrl + S o eseguire la voce File - Salva dal menu File. Questo aprirà la finestra di dialogo Salva. Lì, digita o copia e incolla il nome "Kill.reg" comprese le virgolette.
Le virgolette doppie sono importanti per garantire che il file ottenga l'estensione "*.reg" e non *.reg.txt. Puoi salvare il file in qualsiasi posizione desiderata, ad esempio puoi inserirlo nella cartella Desktop.
Fare doppio clic sul file creato, confermare l'operazione di importazione e il gioco è fatto!
Per risparmiare tempo, ho creato file di registro pronti per l'uso. Puoi scaricarli qui:
Scarica i file di registro
Il tweak di annullamento è incluso.
Puoi risparmiare tempo e utilizzare invece Winaero Tweaker. Viene fornito con la seguente funzione:
Potete scaricarlo qui: Scarica Winaero Tweaker.