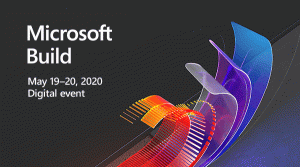Cambia la porta del desktop remoto (RDP) in Windows 10
RDP sta per Connessione desktop remoto. È uno speciale protocollo di rete che consente a un utente di stabilire una connessione tra due computer e accedere al desktop di un host remoto. Viene utilizzato da Connessione desktop remoto. Il computer locale viene spesso definito "client". In questo articolo vedremo come modificare la porta su cui è in ascolto Desktop remoto.
Annuncio
La porta predefinita è 3389.
Prima di continuare, ecco alcuni dettagli su come funziona RDP. Sebbene qualsiasi edizione di Windows 10 possa fungere da client desktop remoto, per ospitare una sessione remota è necessario eseguire Windows 10 Pro o Enterprise. Puoi connetterti a un host desktop remoto di Windows 10 da un altro PC con Windows 10 o da una versione precedente di Windows come Windows 7 o Windows 8 o Linux. Windows 10 viene fornito con software client e server predefiniti, quindi non è necessario installare alcun software aggiuntivo. Userò Windows 10 "Fall Creators Update" versione 1709 come host desktop remoto.
Prima di tutto, assicurati di aver configurato correttamente RDP in Windows 10. Inoltre, devi essere registrato con un account amministrativo continuare.
Per modificare la porta del desktop remoto (RDP) in Windows 10, Fare quanto segue.
- Apri il App Editor del Registro di sistema.
- Vai alla seguente chiave di registro.
HKEY_LOCAL_MACHINE\System\CurrentControlSet\Control\Terminal Server\WinStation\RDP-Tcp
Scopri come accedere a una chiave di registro con un clic.
- Sulla destra, modifica il valore DWORD a 32 bit "PortNumber". Per impostazione predefinita, è impostato su 3389 in decimali. Nota: anche se lo sei con Windows a 64 bit è necessario utilizzare un valore DWORD a 32 bit.
 Passa a Decimal e inserisci un nuovo valore per la porta. Ad esempio, lo imposterò a 3300.
Passa a Decimal e inserisci un nuovo valore per la porta. Ad esempio, lo imposterò a 3300.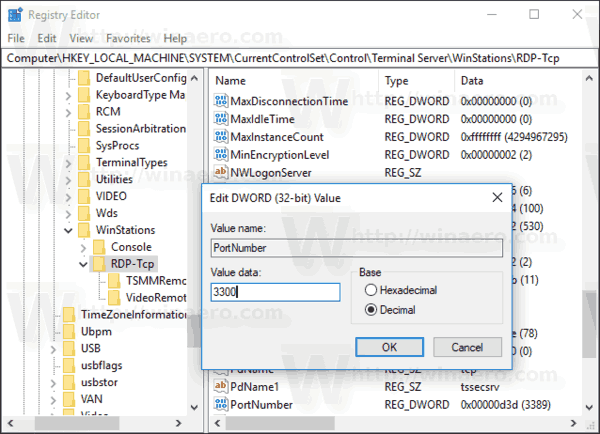
- Apri la nuova porta in Windows Firewall. Vedere come aprire una porta.
- Riavvia Windows 10.
Ora puoi connetterti al server RDP utilizzando lo strumento integrato "Connessione desktop remoto" (mstsc.exe). La procedura è descritta in dettaglio nel seguente articolo:
https://winaero.com/blog/connect-windows-10-remote-desktop-rdp/
Una volta modificata la porta, è necessario specificare il nuovo valore della porta nella stringa di connessione sul computer client. Aggiungilo separato da una doppia virgola dopo l'indirizzo del computer remoto (l'indirizzo del tuo server RDP). Vedere lo screenshot seguente.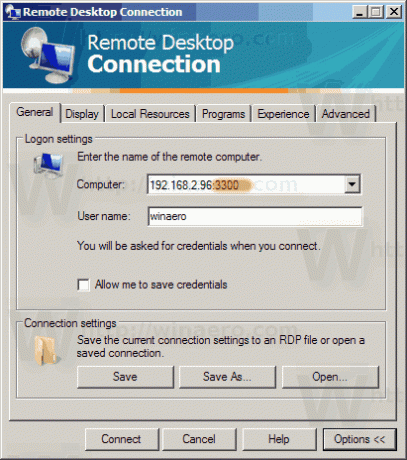 Mi sono connesso con successo con il nuovo valore della porta.
Mi sono connesso con successo con il nuovo valore della porta.

Per risparmiare tempo ed evitare la modifica manuale del registro, puoi utilizzare Winaero Tweaker. L'app ha l'opzione appropriata in Rete\Porta RDP.

Puoi scaricare Winaero Tweaker qui:
Scarica Winaero Tweaker
Questo è tutto.