Windows 10 God Mode è un'alternativa all'app Impostazioni
In Windows 10, Microsoft sta spostando tutto dal classico Pannello di controllo all'app Modern chiamata "Impostazioni". Ha già ereditato molte opzioni che erano disponibili esclusivamente nel Pannello di controllo. Se preferisci usare il classico pannello di controllo, potresti essere interessato a leggere della cartella Tutte le attività (che molti chiamano informalmente come God Mode). È una cartella nascosta segreta in Windows 10 che fornisce l'accesso completo a tutte le impostazioni del sistema operativo. Ecco come puoi accedere alla cartella God Mode in Windows 10.
Annuncio
C'è un modo per accedere alla modalità God in Windows 10 usando un comando speciale.
Segui le istruzioni qui sotto per imparare come aprire la cartella Modalità Dio in Windows 10.
- premere Vincita + R tasti di scelta rapida insieme sulla tastiera. Suggerimento: vedere il elenco definitivo di tutte le scorciatoie da tastiera di Windows con i tasti Win.
La finestra di dialogo Esegui apparirà sullo schermo, digitare quanto segue nella casella Esegui:guscio{ED7BA470-8E54-465E-825C-99712043E01C}Questo comando aprirà la cartella Tutte le attività, ampiamente nota come "Modalità Dio". Da lì puoi accedere a tutte le impostazioni in Windows 10:

Trascinando uno degli elementi elencati sul desktop, puoi creare un collegamento al comando appropriato, il che è piuttosto utile.
Crea un collegamento alla modalità Dio in Windows 10
Puoi creare un collegamento alla modalità Dio sul desktop in Windows 10. Basta aprire la cartella e trascinare l'icona dalla barra degli indirizzi che si trova a sinistra del testo "Tutte le attività" sul desktop. Verrà creato un collegamento a Tutte le attività:
Ora puoi aggiungerlo al menu Start o a Accesso veloce.

Se vuoi aggiungerlo alla barra delle applicazioni, devi creare un'altra scorciatoia.
Aggiungi la modalità Dio alla barra delle applicazioni in Windows 10
Utilizza la seguente scorciatoia come destinazione della scorciatoia:
shell explorer.exe{ED7BA470-8E54-465E-825C-99712043E01C}
Assegnagli un nome come desideri e cambia la sua icona con qualsiasi icona desiderata.


 Ora fai clic con il pulsante destro del mouse e aggiungilo alla barra delle applicazioni. Suggerimento: puoi anche usare Pinner della barra delle applicazioni di Winaero o Pin a 8 per fare questo.
Ora fai clic con il pulsante destro del mouse e aggiungilo alla barra delle applicazioni. Suggerimento: puoi anche usare Pinner della barra delle applicazioni di Winaero o Pin a 8 per fare questo.
Hai fatto: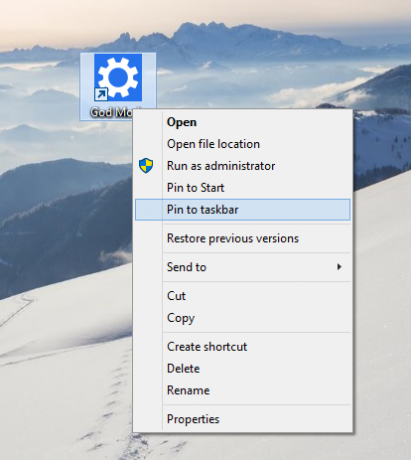
Questo è tutto. In Windows 8 e Windows 8.1, c'era un'ulteriore cartella "God Mode" che includeva le impostazioni moderne insieme alle classiche applet del pannello di controllo. Maggiori dettagli possono essere appresi da questi articoli: L'elenco dei comandi della shell in Windows 10 e L'elenco completo delle posizioni Shell in Windows 8. Sfortunatamente, quella cartella è stata rimossa in Windows 10.
