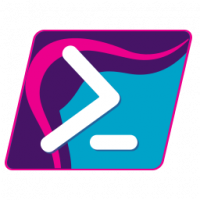Come ripristinare versioni precedenti di file in Windows 10
In questo articolo vedremo come utilizzare la funzionalità di Windows 10 per ripristinare le versioni precedenti dei file. Consente all'utente di accedere a una versione retrodatata di un file o di una cartella che è stata modificata nel tempo.
Annuncio
In Windows 10, questa funzionalità utilizza il servizio di copia shadow per ottenere una versione precedente quando richiesto dall'utente. quando Ripristino del sistema è abilitato, può essere utilizzato anche come sorgente per una versione precedente del file. Inoltre, il sistema operativo può utilizzare Cronologia file o Windows Backup, la soluzione di backup integrata introdotta per la prima volta in Windows 7.
La funzione Ripristina versioni precedenti è uno strumento utile quando hai cancellato accidentalmente un file o una cartella importante o il suo contenuto è stato sovrascritto da un virus. Aumenta l'affidabilità dei tuoi dati e può farti risparmiare tempo che avresti speso per ripristinare i tuoi dati con strumenti di terze parti.
Per ripristinare le versioni precedenti dei file in Windows 10, Fare quanto segue.
- Apri Esplora file.
- Passa al file o alla cartella di cui desideri ripristinare la versione precedente. In questo articolo, opererò sulla mia cartella Desktop situata in C:\Users\Winaero\Desktop.

- Fare clic con il tasto destro sulla cartella e selezionare Versioni precedenti dal menu contestuale.
 In alternativa, puoi aprire le proprietà dell'elemento e andare alla scheda Versioni precedenti. Suggerimento: vedi come aprire rapidamente la finestra delle proprietà del file.
In alternativa, puoi aprire le proprietà dell'elemento e andare alla scheda Versioni precedenti. Suggerimento: vedi come aprire rapidamente la finestra delle proprietà del file.
- Nell'elenco "Versioni file", seleziona una versione che desideri ripristinare. Fare clic sul pulsante "Apri" per controllare i contenuti.


- Per ripristinare rapidamente la versione precedente, fare clic sul pulsante Ripristina. Ti verrà chiesto di sovrascrivere la versione del file esistente se esiste nella stessa posizione.


Questo è tutto.
Nota: nel caso in cui si stia utilizzando Cronologia file, sarà possibile aprire la voce Cronologia file appropriata direttamente dalla scheda Versioni precedenti. Controlla l'elenco a discesa del pulsante Apri (se disponibile). Ti darà quale fonte Windows 10 sta attualmente utilizzando per fornirti l'accesso alle versioni precedenti dei tuoi file e cartelle.