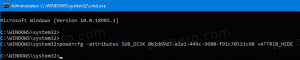Rimuovi i file recenti consigliati dal menu Start in Windows 11
Questo post ti mostrerà come rimuovere i file consigliati (recenti) dal menu Start in Windows 11. Il nuovo menu Start in Windows 11 è uno dei più grandi cambiamenti visivi nell'ultimo sistema operativo di Microsoft.
Annuncio
Mentre il menu Start in Windows 10 si divide tra l'elenco di app e Live Tiles, in Windows 11, il sistema operativo mostra collegamenti alle app regolari e file e cartelle recenti. La sezione con le app bloccate è personalizzabile dall'utente. Puoi appuntare o rimuovere app dal menu Start di Windows 11. L'altra parte cerca di essere "intelligente" visualizzando i file e le cartelle recenti e consigliando app. Dopo aver installato Windows 11, ad esempio, la sezione "Consigliato" ti mostrerà il Inizia app con suggerimenti e trucchi per Windows 11.
Non a tutti piace questa modifica nel menu Start. Questo articolo ti mostrerà come rimuovere file e app recenti dal menu Start in Windows 11.
Rimuovi la sezione consigliata dal menu Start in Windows 11
- Aprire Impostazioni di Windows premendo il Vincita + io scorciatoia da tastiera.
- Vai a Personalizzazione > Cominciare.

- Disattiva il Mostra gli elementi aperti di recente in Start collocamento.
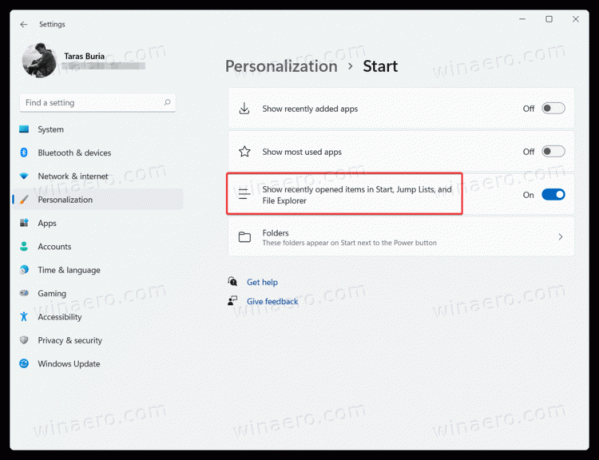
- Si noti che la disattivazione di tale opzione disabilita anche i file recenti negli elenchi di salto. Perderai la possibilità di aprire file utilizzati in precedenza facendo clic con il pulsante destro del mouse sulle app sulla barra delle applicazioni.
Fatto.
Sfortunatamente, disabilitando l'elenco "Consigliato" nel menu Start, metà dell'interfaccia utente rimane vuota.

A partire da ora, non è visibile il pulsante "Cancella tutto", quindi per eliminare tutti i file e le cartelle recenti nel menu Start di Windows 11, è necessario aprire le impostazioni del menu Start.
Rimuovi singoli file recenti da Start
Puoi eliminare singole app, file e cartelle invece di disabilitare l'intera sezione.
Per rimuovere un file dalla sezione "Consigliato" in Windows 11, fare clic con il pulsante destro del mouse sul file e selezionare Rimuovere dalla lista.
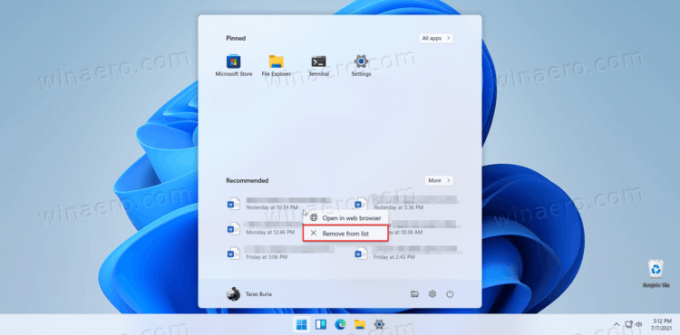
Inoltre, puoi fare clic su Di più pulsante e fare clic con il pulsante destro del mouse su qualsiasi file. Di nuovo, premi Rimuovere dalla lista.
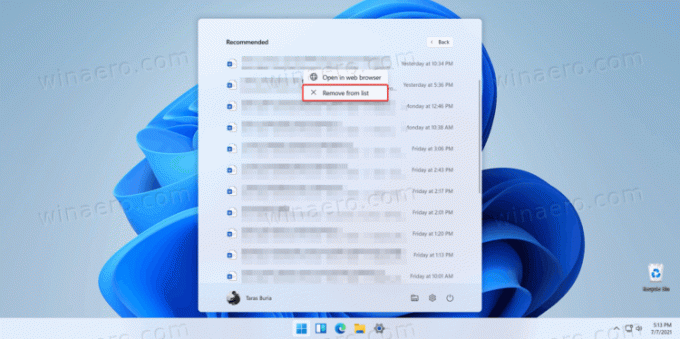
Ecco come rimuovere i file recenti nel menu Start in Windows 11.