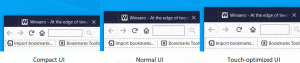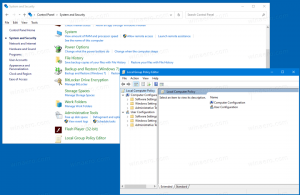Come abilitare Windows Sandbox su Windows 11
Puoi abilitare Windows Sandbox su Windows 11, un ambiente sicuro che isola le app in esecuzione dal sistema principale. È estremamente utile per testare nuove app e software di cui non ti fidi.
Annuncio
Microsoft ha introdotto per la prima volta Windows Sandbox in Windows 10. Forse lo conosci già. In caso contrario, è una sessione desktop temporanea leggera per eseguire app di tua scelta isolate.
"Isolato" significa che l'app verrà eseguita senza accedere a file, registro e altre risorse del sistema operativo Windows principale. Una volta chiuso, Sandbox cancellerà automaticamente tutti i dati ad esso associati.
A causa di questa implementazione, non puoi eseguire direttamente un'app in Windows Sandbox. È necessario installarlo all'interno della Sandbox prima di eseguirlo. Le app che hai già installato sul tuo computer host non sono accessibili dall'interno della Sandbox.
Questo post ti mostrerà come abilitare la funzionalità Sandbox di Windows in Windows 11.
Abilita Windows Sandbox su Windows 11
- premi il Vinci + R tasti di scelta rapida e digita
optionalfeatures.exenella finestra di dialogo Esegui. Colpire accedere.
- Metti il segno di spunta accanto a Sandbox di Windows opzione per abilitarlo e fare clic ok.

- Chiudi il Funzionalità di Windows dialogo.

- Riavvia il sistema operativo per applicare le modifiche.
Fatto! Dopo il riavvio, puoi iniziare a utilizzare Sandbox. Vedi sotto come usarlo. Ma prima di iniziare, ecco un paio di metodi alternativi per abilitare la funzione Sandbox.
Abilita Windows Sandbox con PowerShell
- premere Vincere + S per aprire la ricerca di Windows e digitare PowerShell.
- Clicca su Eseguire come amministratore per avviarlo elevato.

- Inserisci il seguente comando e premi accedere:
Enable-WindowsOptionalFeature -Online -FeatureName "Containers-DisposableClientVM" -All.
- Il comando di annullamento che disabilita il Sandbox ha il seguente aspetto:
Disabilita-WindowsOptionalFeature -Online -FeatureName "Containers-DisposableClientVM" -Online. - Se viene richiesto di riavviare il sistema operativo, digitare sì.
Se ciò non bastasse, puoi utilizzare il buon vecchio prompt dei comandi e lo strumento DISM per abilitare la funzione. Ti mostrerò come.
Attiva Windows Sandbox con DISM
- In Windows Search (Win+S), digita
cmd. - Cerca il Prompt dei comandi voce e quindi selezionare Eseguire come amministratore.

- Digita il seguente comando per abilitare il Sandbox:
dism /online /Enable-Feature /FeatureName:"Containers-DisposableClientVM" -All.
- Riavvia il sistema operativo se richiesto per applicare la modifica.
- Infine, il comando annulla per disabilitare la funzione è d
ism /online /Disable-Feature /FeatureName:"Containers-DisposableClientVM".
Fatto.
Abilita Windows Sandbox in Windows 11 Home
- Scarica l'archivio ZIP denominato Sandbox Installer.zip. (H/t Deskmodder).
- Decomprimi i file in qualsiasi cartella di tua scelta.
- Sblocca i file.
- Fare doppio clic sul file Sandbox Installer.bat per attivare la funzione.
Come funziona
Il file batch registra tutti i pacchetti Sandbox in Windows 11 Home e tenta di attivare la funzionalità facoltativa "Containers-DisposableClientVM" utilizzando DISM. Questo dovrebbe abilitare Windows Sandbox con facilità!
Ora, vediamo come utilizzare Windows Sandbox per avviare un'app che lo utilizza.
Come usare Windows Sandbox
- Apri il menu Start e trova Windows Sandbox.

- Fare clic sulla sua icona e confermare il prompt UAC per eseguirlo.
- Copia l'app che desideri eseguirla, ad es. qualche programma di installazione o file eseguibile, sulla macchina host.
- Passa alla finestra Sandbox di Windows e incolla il file. Inoltre, puoi scaricare direttamente un file utilizzando il browser Edge nella sessione Sandbox.

- Esegui l'app in Sandbox facendo clic sul file che hai appena incollato.

- Dopo aver controllato e testato l'app, puoi semplicemente chiudere la finestra Sandbox. La sua sessione verrà rimossa e tutti i dati associati verranno distrutti.
Infine, vorrei ricordare che Sandbox non è disponibile nelle edizioni domestiche di Windows 11. È incluso nelle versioni Pro ed Enterprise del sistema operativo.