Attiva o disattiva l'indicatore del cursore del testo in Windows 10
Come attivare o disattivare l'indicatore del cursore del testo in Windows 10
Quando inizi a digitare del testo in Blocco note, Word o in un altro editor di testo, il cursore si trasforma in una linea lampeggiante. A causa di ciò, alcuni utenti hanno problemi a trovare il cursore del testo nel mezzo di una grande quantità di testo, durante una presentazione o sullo schermo in un ambiente educativo. Il nuovo indicatore del cursore di testo ti aiuterà a vedere e trovare il cursore di testo ovunque tu sia in qualsiasi momento.
Annuncio
Iniziare con Windows 10 build 18945, puoi abilitare il nuovo indicatore del cursore di testo che ti aiuterà a vedere e trovare il cursore di testo ovunque tu sia in qualsiasi momento. Puoi selezionare da una gamma di dimensioni per l'indicatore del cursore di testo e renderlo un colore facile da vedere. Oppure, personalizza il colore dell'indicatore del cursore del testo in base alle tue preferenze personali.

Windows 10 ora consente di abilitare o disabilitare l'indicatore del cursore di testo. Questo può essere fatto con Impostazioni o un tweak del Registro di sistema. Oggi esamineremo entrambi i metodi.
Per attivare o disattivare l'indicatore del cursore del testo in Windows 10,
- Apri il App Impostazioni.
- Vai a Accesso facilitato -> Cursore di testo.
- A destra, vedi Usa l'indicatore del cursore del testo sezione.
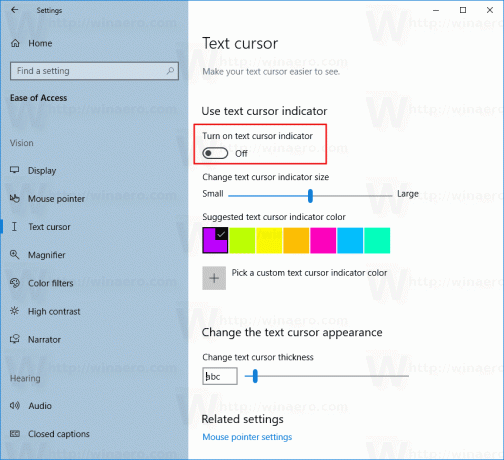
- Attiva o disattiva (impostazione predefinita) l'opzione Attiva l'indicatore del cursore del testo.
Hai fatto. Quando abilitato, appare come segue.
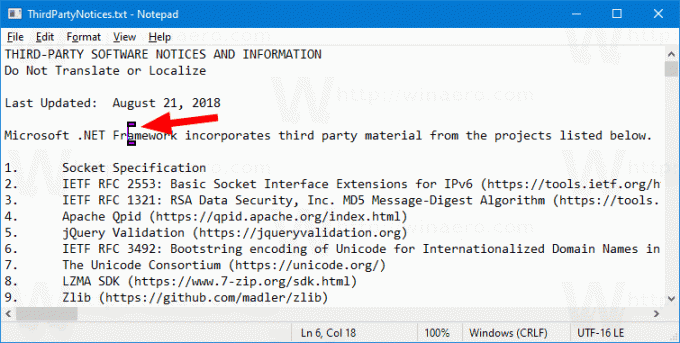
In alternativa, puoi abilitare o disabilitare con la funzione con un tweak del Registro di sistema.
Attiva o disattiva l'indicatore del cursore del testo con un aggiustamento del registro
- Scarica il seguente archivio ZIP: Scarica l'archivio ZIP.
- Estrai il suo contenuto in qualsiasi cartella. Puoi posizionare i file direttamente sul desktop.
- Sblocca i file.
- Fare doppio clic su
Abilita indicatore cursore testo.regper unirlo. Questo abiliterà la funzione.
- Per disabilitare la funzione, usa il file fornito Disabilita l'indicatore del cursore di testo.reg.
Hai fatto!
Come funziona
I file del Registro di cui sopra modificano il ramo del Registro:
[HKEY_CURRENT_USER\SOFTWARE\Microsoft\Windows NT\CurrentVersion\Accessibilità]
Suggerimento: guarda come vai a una chiave di registro con un clic.
Lì, devi impostare il Configurazione valore stringa a
- (vuoto) = disabilita
- cursorindicator = attiva l'indicatore del cursore del testo.
Questo è tutto.
Articoli Correlati:
- Cambia il colore del puntatore del mouse in Windows 10
- Ottieni splendidi cursori con un clic in Windows 10
- Cambia lo spessore del cursore in Windows 10
- Applica la luce notturna al cursore del mouse in Windows 10
- Impedisci ai temi di Windows 10 di modificare i cursori del mouse
