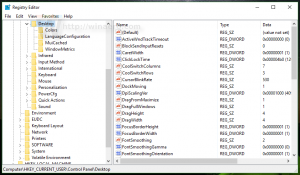Correggi il cestino danneggiato in Windows 10
Il Cestino è una cartella di sistema che contiene i file eliminati. Fornisce un ulteriore livello di sicurezza quando hai cancellato file o cartelle. Se non riesci a svuotare il Cestino o ripristinare o eliminare un file o una cartella dal Cestino, ciò potrebbe indicare che il Cestino è danneggiato. Ecco come risolverlo.
Annuncio
Se non hai cancellato alcun file o cartella permanentemente e non hai disabilitato la funzione Cestino, l'oggetto eliminato verrà archiviato nella cartella Cestino finché non svuotalo. Quando alcuni file sono archiviati nel Cestino, la sua icona cambia da vuota a piena. Il Cestino è stato introdotto per la prima volta in Windows 95.
La funzione Cestino funziona come segue. Per ogni lettera di unità, ovvero per le unità e le relative partizioni disponibili sul dispositivo, Windows crea un $Recycle nascosto. Cartella raccoglitore. Quella cartella contiene sottocartelle che prendono il nome da
SID dell'utente. In quella sottocartella, il sistema operativo memorizza il file cancellato dall'utente appropriato. Anche i dischi rigidi esterni collegati al computer avranno il $Recycle. Cartella raccoglitore. Tuttavia, le unità flash USB e le schede di memoria (SD/MMC) non avranno un Cestino. I file eliminati dalle unità rimovibili verranno eliminati definitivamente.Per riparare un Cestino danneggiato, è necessario rimuovere le sue cartelle. Questo eliminerà definitivamente tutti i file archiviati nel Cestino per tutti gli utenti! Si prega di procedere con cautela.
Per riparare un cestino danneggiato in Windows 10, Fare quanto segue.
-
Apri la cartella Questo PC in Esplora file.

- Annota ogni lettera che hai assegnato ai tuoi dischi rigidi. Ad esempio, C:, D:, E: e così via.
- Ora, apri un prompt dei comandi con privilegi elevati.
- Digita il seguente comando:
rd /s /q C:\$Recycle.bin. Questo rimuoverà la cartella Cestino e le sue impostazioni dall'unità C:.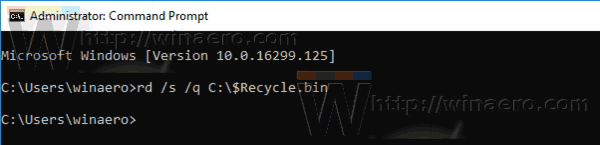
- Ripetere il comando per tutte le lettere di unità.
Hai fatto. Il Cestino ora appare vuoto.
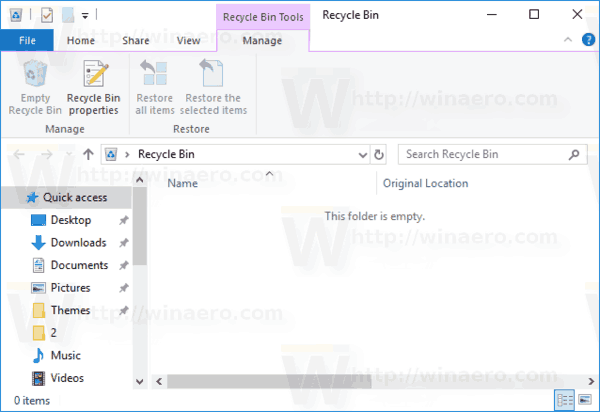
Ora prova a rimuovere un file o una cartella. Dovrebbe essere spostato nel Cestino senza problemi.
Mancia: C'è un modo per elencare le lettere di unità direttamente nel prompt dei comandi con privilegi elevati. Tipo diskpart per aprire lo strumento di gestione del disco della console. In diskpart, digita elenco volume. Nell'output, vedrai l'elenco delle unità e le loro lettere assegnate.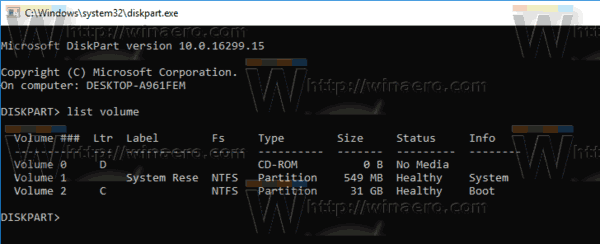
Articoli di interesse
- Come aggiungere il Cestino alla barra delle applicazioni in Windows 10
- Come aggiungere il Cestino ad Accesso rapido in Windows 10
- Come aggiungere l'icona del Cestino al riquadro di navigazione in Esplora file di Windows 10
Questo è tutto.