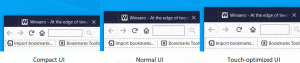Esplora file di Windows 10 Archivi
Ecco come disabilitare l'aggiunta di testo "- Collegamento" per i nuovi collegamenti in Windows 11. Quando crei un nuovo collegamento, il sistema operativo si chiama "nome app - collegamento", quindi molti utenti rinominano il collegamento per rimuovere il suffisso aggiunto. Invece, puoi semplicemente disabilitarlo e risparmiare tempo.
Come aggiungere elementi recenti all'accesso rapido in Windows 10
Windows 10 non viene fornito con l'opzione Luoghi recenti nel pannello di navigazione di Esplora file come Windows 8 o Windows 7. Invece, ha il gruppo "File recenti" all'interno della cartella Accesso rapido. Questo non è affatto conveniente per gli utenti che erano abituati ad accedere agli elementi recenti con un clic dal riquadro di navigazione. Puoi ottenere quasi la stessa funzionalità bloccando il Oggetti recenti ad Accesso rapido, così sarai in grado di accedervi più velocemente.
Come bloccare le cartelle recenti per l'accesso rapido in Windows 10
In Windows 10, Microsoft ha rimosso l'opzione Luoghi recenti ampiamente utilizzata dal riquadro di navigazione di Esplora file. Invece, ha i gruppi "File recenti" e "Cartelle frequenti" all'interno della cartella Accesso rapido. Molti utenti che hanno utilizzato Luoghi recenti hanno trovato scomodo questo cambiamento, perché le cartelle aperte di recente erano a un solo clic di distanza. Oggi vedremo come appuntare Luoghi recenti ad Accesso rapido in Esplora file di Windows 10.
Ripristina il comportamento classico della casella di ricerca per Esplora file in Windows 10 versione 1909 con evidenziazione della sintassi, eliminazione di elementi
Con un aggiornamento rilasciato di recente KB4532695, Microsoft ha cercato di risolvere diversi problemi che hanno fatto la loro prima apparizione con il rilascio pubblico di Windows 10 versione 1909 "Aggiornamento di novembre 2019". Dopo aver installato la patch, la ricerca è finalmente utilizzabile, ma il suo comportamento è ridicolmente diverso dalla classica casella di ricerca di Esplora file nelle versioni del sistema operativo precedenti al 1909.
Come modificare il modello di visualizzazione per un'unità, una cartella o una libreria in Windows 10
Se usi File Explorer, potresti già sapere che ha una bella funzione per personalizzare l'impostazione di visualizzazione di ogni cartella. In Windows 10 ha cinque modelli di cartelle: elementi generali, documenti, immagini, musica e video. Ciò aggiunge più flessibilità per visualizzare i tuoi dati personali. Ecco come modificare il modello di cartella per una cartella, un'unità o una libreria in Windows 10.
Come copiare il percorso in Esplora file in Windows 10
In questo articolo, vorrei condividere una serie di metodi che puoi utilizzare per copiare il percorso completo di un file o di una cartella in Esplora file di Windows 10. Sebbene sia un compito banale, ci sono alcune curiosità che troverai sicuramente interessanti e utili.
Come mostrare il percorso completo nella barra degli indirizzi in Esplora file in Windows 10
File Explorer è l'app di gestione file predefinita fornita in bundle con Windows a partire da Windows 95. Oltre alle operazioni di gestione dei file, Explorer.exe implementa anche la shell: il desktop, la barra delle applicazioni, le icone del desktop e anche il menu Start sono parti dell'app Explorer. Per impostazione predefinita, Esplora file mostra solo una parte di una cartella aperta nella barra degli indirizzi, nascondendo il resto del percorso dietro i breadcrumb. Puoi fare in modo che mostri il percorso completo della cartella corrente.
Come ripristinare lo stato espanso del riquadro di navigazione in Esplora file in Windows 10
Il riquadro di navigazione è un'area speciale a sinistra di Esplora file che mostra le cartelle e le posizioni di sistema come Questo PC, Rete, Librerie e così via. Puoi farlo espandere automaticamente nella cartella aperta, quindi mostrerà l'albero di directory completo. Lo stato espanso per le cartelle viene salvato nel registro. La prossima volta che eseguirai l'app Esplora file, imposterà automaticamente l'albero delle directory sull'ultimo stato espanso.
In Windows 10, puoi modificare le proprietà avanzate dei file, ad es. tag multimediali per formati di file multimediali comuni, metadati di file, informazioni estese sull'immagine e così via, senza utilizzare app di terze parti. In questo articolo vedremo come aggiungere, modificare o rimuovere le proprietà estese dei file con Esplora file.
Il riquadro di navigazione è un'area speciale a sinistra di Esplora file che mostra le cartelle e le posizioni di sistema come Questo PC, Rete, Librerie e così via. Puoi farlo espandere automaticamente nella cartella aperta, quindi mostrerà l'albero di directory completo.