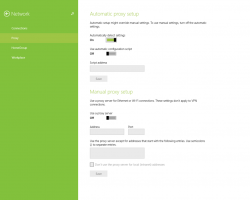Fai in modo che Explorer apra la cartella personalizzata invece di Questo PC o Accesso rapido in Windows 10
In Windows 10, Esplora file si apre nella cartella Accesso rapido per impostazione predefinita. Microsoft ha aggiunto un'opzione nelle sue impostazioni che può ripristinare il comportamento classico di Esplora file e farlo aprire invece la cartella Questo PC. Se l'utente desidera aprire una cartella personalizzata invece di Questo PC o Accesso rapido, non esiste tale opzione. Ecco un modo per aggirare questa limitazione.
È molto semplice fare in modo che Esplora file apra questo PC invece di Accesso rapido. Devi solo modificare un'opzione in Opzioni cartella come descritto nell'articolo: Apri questo PC invece di Accesso rapido in Esplora file di Windows 10.
Per fai in modo che Esplora file apra una cartella personalizzata invece di Questo PC o Accesso rapido in Windows 10, è necessario applicare un tweak del Registro di sistema, che imposterà Explorer per l'esecuzione di un file VBscript speciale. In quel file, puoi specificare la cartella desiderata e anche cambiarla in futuro in un'altra cartella che desideri. Ecco come si può fare.
- Apri Blocco note e copia e incolla il seguente testo:
WScript. CreateObject("Wscript. Shell"). Eseguire "C:\MyFolder"Sostituisci la parte "C:\MyFolder" con il percorso effettivo della cartella desiderata. Nel mio caso, utilizzo la cartella c:\apps.
- In Blocco note, salva il file come launch.vbs. Salvalo in una posizione per utente dove sarà sicuro e protetto. Ad esempio, puoi salvarlo nella cartella del tuo profilo utente. Per farlo, digita quanto segue (tra virgolette) nella finestra di dialogo Salva file del Blocco note:
"%userprofile%\launch.vbs"
Guarda lo screenshot seguente:
- Ora aperto Editor del Registro di sistema.
- Vai alla seguente chiave di registro:
HKEY_CURRENT_USER\SOFTWARE\Classes\CLSID\{52205fd8-5dfb-447d-801a-d0b52f2e83e1}\shell\opennewwindow\commandSuggerimento: vedi come passare alla chiave di registro desiderata con un clic.
Questa chiave non esiste per impostazione predefinita, quindi è necessario crearla. In alternativa, puoi utilizzare i file pronti per l'uso allegati di seguito. - Imposta il parametro predefinito della sottochiave di comando sul valore seguente:
wscript.exe c:\Users\Your User Name\launch.vbs
Nel mio caso è
wscript.exe c:\Users\winaero\launch.vbs
- Qui, crea un nuovo valore di stringa denominato DelegatoEsegui e lascia i suoi dati di valore vuoti:
- Chiudi l'editor del registro e premi Vincita + E per aprire Esplora file. Si aprirà in C:\apps:
Puoi fare lo stesso per il collegamento Esplora file che hai nel menu Start (e bloccato sulla barra delle applicazioni). Una volta fatto clic su di esso, verrà aperta la cartella specificata:
Hai fatto. Guarda il seguente video per vedere l'intero tutorial in azione:
Per risparmiare tempo, puoi scaricare questi file:
Scarica file pronti per l'uso
Metti il file launch.vbs nella cartella "c:\Users\Your User Name". È impostato per aprire l'unità C:\, ma è possibile modificarlo come descritto sopra.
Quindi modifica il file "Imposta cartella personalizzata per File Explorer.reg" e inserisci il tuo nome utente invece della parte "nome utente". Successivamente, fai doppio clic su questo file.
Per annullare questa modifica, fai doppio clic sul file "Ripristina cartelle predefinite.reg".
Questo è tutto.
Ti piace questo trucco o sei soddisfatto delle cartelle predefinite di Esplora file in Windows 10? Diteci nei commenti!