Come disabilitare gli aggiornamenti automatici delle app in Windows 11
Puoi disabilitare gli aggiornamenti automatici delle app in Windows 11 utilizzando la nuova app Store. In Windows 11, Microsoft ha introdotto un nuovissimo marketplace per i tuoi giochi, app, film, estensioni del browser e altri tipi di contenuti. A parte un design radicalmente nuovo, il nuovo Microsoft Store offre diversi nuovi criteri per gli sviluppatori. Questi cambiamenti stanno già suscitando un'ondata di interesse da parte di famosi sviluppatori di terze parti, come Zoom, Adobe, OBS, ecc. Più sviluppatori si rivolgono a Microsoft Store; quindi, più utenti apprezzano le app popolari.
Annuncio
Per impostazione predefinita, tutte le app installate da Microsoft Store si aggiornano automaticamente. Windows verifica ogni giorno la presenza di nuove versioni delle app e le installa una volta trovate. Questo potrebbe essere un comportamento indesiderato per alcuni utenti. Se preferisci il contrario, questo articolo ti mostrerà come disabilitare gli aggiornamenti automatici delle app in Windows 11 e nel suo nuovo Microsoft Store.
Consiglio: il nuovo Microsoft Store sarà disponibile su Windows 11 e Windows 10 precedente entro la fine dell'anno. Ciò significa che la nuova interfaccia utente arriverà anche su Windows 10.
Disabilita gli aggiornamenti automatici delle app in Windows 11
- Avvia il nuovo Microsoft Store.
- Trova la tua immagine del profilo nell'angolo in alto a destra e fai clic su di essa.
- Selezionare Impostazioni dell'app dal menu a tendina.

- Spegni il Aggiornamenti dell'app opzione di commutazione.
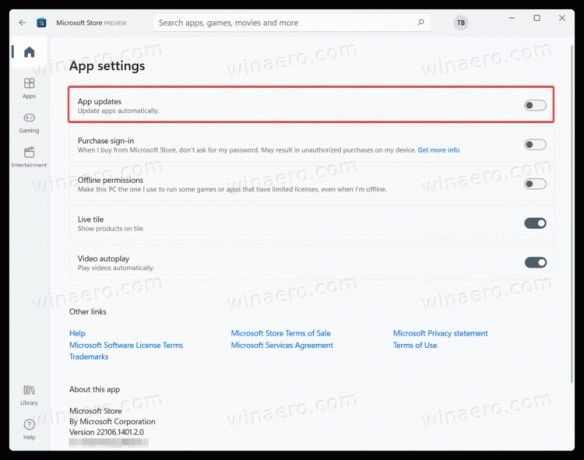
Questo è tutto. È così che si disattivano gli aggiornamenti automatici delle app in Windows 11. Ora, l'unico modo per installare gli aggiornamenti delle app in Windows 11 è eseguire un controllo manuale. Ecco come farlo.
Come controllare e installare gli aggiornamenti delle app
- Avvia Microsoft Store e trova il Biblioteca pulsante nell'angolo inferiore sinistro della finestra.

- Clicca il Ricevi aggiornamenti e attendi che Windows 11 trovi nuove versioni per le tue app.
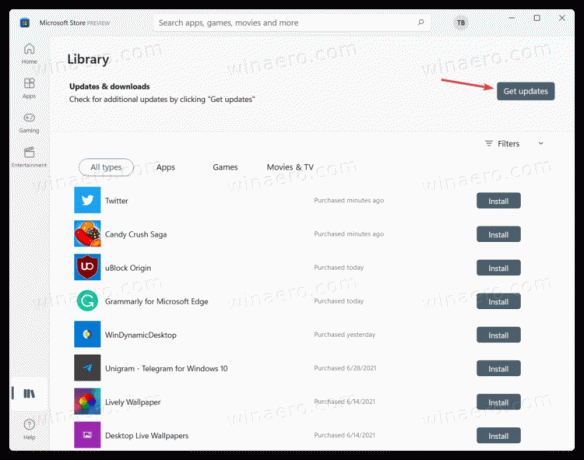
- Una volta trovato, fai clic su Aggiorna tutto oppure installa gli aggiornamenti per ogni app separatamente.
Ora sai come controllare e installare gli aggiornamenti delle app in Windows 11 con gli aggiornamenti automatici disattivati.


