Apri Impostazioni PC dalla riga di comando in Windows 8 e Windows 8.1
Windows 8 presenta una nuova interfaccia utente touch per modificare le impostazioni del sistema operativo tramite un'app speciale chiamata "Impostazioni PC". Insieme al classico Pannello di controllo che rimane nel desktop, l'app delle impostazioni del PC ti consente di modificare i parametri più importanti del tuo PC. Puoi gestire i tuoi account utente, dispositivi, modificare le tue preferenze di personalizzazione e le impostazioni di rete e così via. Da Windows 8.1, in Impostazioni PC sono disponibili molte altre impostazioni dal classico Pannello di controllo. In questo articolo vedremo tutti i modi per aprire l'app Impostazioni PC in Windows 8.
Annuncio
Per aprire l'applicazione Impostazioni PC, possiamo utilizzare uno dei seguenti metodi.
Usare i Gesti
Questo metodo funziona sia in modalità desktop che all'interno di app moderne/schermata iniziale.
- Scorri dal bordo destro dello schermo verso il suo centro. Gli accessi appariranno sullo schermo. In alternativa, puoi spostare il mouse nell'angolo in alto o in basso a destra dello schermo e scorrere rispettivamente verso il basso o verso l'alto lungo il bordo destro.
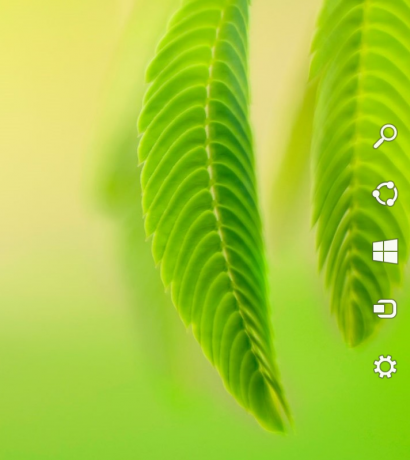
- Fare clic sull'icona a forma di ingranaggio Impostazioni. Mostrerà il fascino delle impostazioni.

- Fare clic sul collegamento Modifica impostazioni PC.

Questo è tutto.
Utilizzo dei tasti di scelta rapida sulla tastiera
Questo metodo è molto utile se stai usando Windows 8 su un dispositivo con una tastiera fisica.
- premi il Vincere + I tasti di scelta rapida insieme. Porterà le impostazioni Charm direttamente sullo schermo.

- Fare clic sul collegamento "Modifica impostazioni PC".
Usando la riga di comando
Questo trucco si basa sul nostro ricerca esclusiva su AppsFolder.
premere Vinci + R tasti di scelta rapida. Quando viene visualizzata la finestra di dialogo Esegui, digitare o copiare e incollare quanto segue nella casella di testo:
Shell Explorer.exe: AppsFolder\Windows. ImmersiveControlPanel_cw5n1h2txyewy!microsoft.windows.immersivecontrolpanel

Si aprirà direttamente le Impostazioni del PC. Questo è il modo più veloce per accedere alle impostazioni del PC in Windows 8. È possibile creare un collegamento a questo comando e assegnare un tasto di scelta rapida globale dalle sue Proprietà per avviare rapidamente l'applicazione Impostazioni PC. Vedere come aggiungere tasti di scelta rapida globali per avviare le tue applicazioni preferite in Windows 8.1.
Tramite una scorciatoia appuntata sulla barra delle applicazioni
- Apri l'app Impostazioni PC una volta utilizzando uno dei metodi sopra descritti.
- Passa alla modalità Desktop o rendere visibile la barra delle applicazioni tramite un tasto di scelta rapida.
- Fare clic con il pulsante destro del mouse sul pulsante della barra delle applicazioni delle impostazioni del PC e fare clic su Fissare questo programma alla barra delle applicazioni.
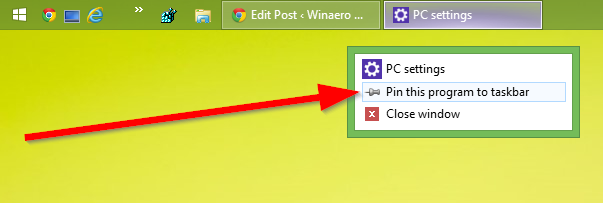
Utilizzo della schermata Start o Visualizzazione app
Passare alla schermata Start o Visualizzazione app e digitare: PC S e premi Invio per avviarlo. Suggerimento: vedi hcome velocizzare la ricerca nella schermata Start in Windows 8.1

Apertura diretta di qualsiasi pagina all'interno delle impostazioni del PC
Puoi anche creare collegamenti diretti a qualsiasi pagina all'interno delle Impostazioni del PC. Vedere la nostra gamma completa di articoli che spiegano come aprire direttamente le varie pagine in Impostazioni PC.
