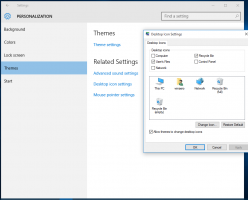Come cercare nell'intero PC, inclusi i contenuti dei file e avviare qualsiasi cosa utilizzando Classic Shell
Da quando è stato rilasciato Windows 8, Classic Shell ha visto un enorme aumento di popolarità come la sostituzione del menu Start più importante ma gratuita. Per chi non lo sapesse, Classic Shell è un progetto gratuito con l'obiettivo di ripristinare le funzionalità rimosse in Windows, quelle funzionalità la cui perdita ha peggiorato l'usabilità e la produttività di Windows. Classic Shell è iniziata nell'era di Windows 7 (sì, avete letto bene!), esisteva molto prima di Windows 8.
Annuncio
Il menu Start è il fiore all'occhiello del progetto Classic Shell, ma è molto di più. Include molte aggiunte e modifiche per Windows Explorer e alcune funzionalità di IE. Inoltre, tutte le funzionalità di Classic Shell possono essere disattivate se non ne hai bisogno. Quando il progetto è iniziato nel 2009, si è concentrato sul ripristino del vero menu classico in stile a cascata che è stato rimosso in Windows 7. Nel tempo, il progetto è fiorito, è cresciuto in popolarità e si è evoluto fino a diventare un'applicazione indispensabile se sei un utente esperto di Windows che ama la personalizzazione.
Sebbene Classic Shell sia una suite di funzionalità di Windows personalizzabili, oggi voglio parlare della ricerca capacità del suo menu Start e dimostrare di cosa è capace la sua casella di ricerca e come può potenziare il tuo produttività.
Quando installi per la prima volta Classic Shell 4 e scegli lo stile "Classico con due colonne" o lo stile Windows 7, quindi per impostazione predefinita, la casella di ricerca è focalizzata e puoi iniziare a digitare immediatamente per trovare e avviare qualsiasi cosa esattamente come Windows 7/Vista Start Menù. Le opzioni di ricerca sono altamente personalizzabili: in Impostazioni, vai alla scheda Casella di ricerca. Qui puoi impostare se la casella di ricerca è selezionata per impostazione predefinita, cosa cerca e un paio di altre opzioni come mostrato nello screenshot qui sotto:

La casella di ricerca è incredibilmente potente perché ha l'integrazione di Windows Search. Puoi anche usare scorciatoie da tastiera standard come Alt+Invio per aprire le Proprietà di qualsiasi risultato di ricerca o Ctrl+Maiusc+Invio per aprire qualsiasi risultato di ricerca come amministratore. Se vuoi individuare dove si trova un elemento, fai semplicemente clic con il pulsante destro del mouse su qualsiasi risultato di ricerca e fai clic su "Esplorare".
Suggerimento: per aumentare la dimensione dell'icona dei risultati di ricerca (ad esempio, se si utilizza un touch screen), andare alla scheda "Menu Look" nelle impostazioni del menu Start classico e modifica la "Dimensione icona piccola" da 16 a qualsiasi dimensione adatta desiderata come 20 o 24. Quindi esci dal menu Start classico facendo clic con il pulsante destro del mouse sul pulsante Start e riavvialo da C:\Programmi\Classic Shell\ClassicStartMenu.exe.
Cosa ti consente di trovare la casella di ricerca di Classic Shell:
1.Programmi e app: La ricerca trova i collegamenti ai programmi (file *.lnk) dalle cartelle del menu Start (ce ne sono 2 - uno in %appdata%\Microsoft\Windows\Start Menu e l'altro in %programdata%\Microsoft\Windows\Start Menù). Inoltre, su Windows 8, vengono ricercate anche le scorciatoie delle app moderne archiviate in %localappdata%\Microsoft\Windows\Application Shortcuts. La cosa interessante è che anche se l'indicizzazione di Windows Search è disattivata, i programmi verranno cercati.

Se desideri cercare i tuoi collegamenti (collegamenti) alle app portatili, copia e incolla i collegamenti all'interno del menu Start o delle cartelle Programmi. La casella di ricerca tiene traccia di quante volte il programma è stato lanciato così frequentemente le scorciatoie lanciate di frequente salgono in cima ai risultati.
2.Eseguibili del programma nel percorso di sistema: La casella di ricerca è in grado di cercare file eseguibili (*.EXE, *.MSC) dalle cartelle incluse nella variabile di ambiente PATH di sistema. Per impostazione predefinita, le cartelle incluse nel percorso di sistema sono C:\Windows e C:\Windows\system32. Se disponi di molte app portatili, potresti volere la possibilità di cercarle senza creare un collegamento ad esse. Per aggiungere qualsiasi cartella desiderata al PATH di sistema, digita SystemPropertiesAdvanced nella casella di ricerca -> fai clic su Variabili d'ambiente. In Variabili di sistema, modifica il valore di 'Percorso', aggiungi un \; dopo l'ultimo percorso e aggiungi lì la tua cartella. Ad esempio, se 'Valore variabile' è già:
...%SYSTEMROOT%\System32\WindowsPowerShell\v1.0\
quindi modificalo per essere
...%SYSTEMROOT%\System32\WindowsPowerShell\v1.0\;C:\Cartella\
Questo aggiungerà la cartella al percorso di sistema e verranno cercati i file EXE da essa. Tieni presente che anche questa funzionalità non dipende dall'indicizzazione di Windows Search.

Infine, puoi anche eseguire i programmi definiti nella chiave di registro "Percorsi app" in: HKLM\SOFTWARE\Microsoft\Windows\CurrentVersion\App Paths. Ad esempio, digitando "wmplayer" si aprirà Windows Media Explorer perché è definito in App Paths. Percorsi app è una chiave in cui Microsoft consiglia di registrare le applicazioni.
3.Impostazioni di Windows: La casella di ricerca può cercare nelle cartelle del Pannello di controllo (ci sono anche 2 cartelle delle impostazioni - una che ha un elenco di tutto il Pannello di controllo applet e l'altro che ha lunghe descrizioni testuali di tutte le impostazioni chiamate Tutte le attività (shell {ED7BA470-8E54-465E-825C-99712043E01C}). Questa è la cosiddetta cartella "GodMode" che ha anche un lungo elenco di parole chiave associate a ciascuna impostazione. Il menu Start di Classic Shell cerca anche queste parole chiave risultando in una capacità molto completa di trovare qualsiasi impostazione sul tuo computer.

Le impostazioni vengono cercate anche se il servizio di indicizzazione di Ricerca di Windows è disattivato.
4.File indicizzati: La casella di ricerca mostra anche i risultati dell'indice di ricerca di Windows. Ciò include qualsiasi estensione di file che Windows Search è in grado di indicizzare e qualsiasi cartella inclusa nel "Opzioni di indicizzazione" Pannello di controllo. La ricerca dei file del menu Start classico dipende interamente dall'indicizzazione di Windows. Se si interrompe il servizio di ricerca, la ricerca di programmi e impostazioni continuerà a funzionare ma la ricerca di file non funzionerà. Per cambiare le cartelle indicizzate, apri Opzioni di indicizzazione -> fai clic su Modifica e aggiungi o rimuovi posizioni.
Puoi includere qualsiasi cartella importante che ritieni debba essere indicizzata. Ad esempio, su Windows 8, i documenti recenti non sono indicizzati per impostazione predefinita ma puoi aggiungere C:\Users\

Per modificare le estensioni di file indicizzate e configurare se vengono indicizzati solo i metadati/proprietà per tali estensioni di file o anche il loro contenuto, fare clic sul pulsante Avanzate.
Per disattivare l'indicizzazione del contenuto di un file specifico in una cartella, apri le sue Proprietà, nella scheda Generale, fai clic su Avanzate e deseleziona l'opzione "Consenti a questo file di indicizzare i contenuti oltre al file proprietà". Questa casella di controllo attiva o disattiva 'indice' attributo per un file, quindi puoi disattivare l'indicizzazione del contenuto di un file specifico.

Anche, tutte le cartelle e i file locali inclusi nelle librerie di Windows sono sempre indicizzati e cercato. La ricerca file può cercare le tue e-mail (Windows Mail, Live Mail, Microsoft Outlook e l'app Windows 8 Mail) purché le cartelle contenenti email (file *.eml) vengono indicizzati da Windows Search, o in caso di Outlook, viene installato il gestore di protocollo.
Se stai affrontando la situazione in cui hai una cartella contenente file XYZ che vuoi cercare, o il loro contenuto, ma Start La ricerca nel menu non restituisce nulla, quindi fai semplicemente clic con il pulsante destro del mouse su quella cartella e dal menu di scelta rapida, usa "Includi nella libreria" menù. Oppure puoi aprire la cartella in Explorer e dalla barra dei comandi di Explorer, fare clic su "Includi cartella selezionata nella libreria" e scegliere una libreria appropriata per includerla. In pochi minuti, i nomi dei file e il contenuto verranno indicizzati.
Comprendere gli IFilter di Windows e i gestori di proprietà e come estendono la capacità di ricerca del sistema:
Windows Search è in grado di indicizzare non solo il nome del file ma anche i metadati/le proprietà dei file (in caso di immagini, video, documenti, ecc.) e il loro contenuto completo (quando i documenti non sono in testo semplice ma in un formato binario come DOC o PDF). Affinché Windows Search sia in grado di indicizzare l'intero contenuto e le proprietà, è necessario installare entrambi iFilter, gestori di protocollo e/o gestori di proprietà. Alcuni programmi come Microsoft Office installano automaticamente iFilter e gestori di proprietà per indicizzare i contenuti e le proprietà dei tipi di file che gestiscono. Per cercare all'interno di formati come ZIP, RAR, CHM, HLP, CAB, PDF, è necessario installare ulteriori iFilters. Pensa agli iFilter come ai plugin di ricerca che possono estendere la capacità del tuo sistema di indicizzare e cercare l'intero contenuto dei tipi di file binari. Allo stesso modo, per indicizzare e cercare le proprietà di molti altri formati di file, è necessario installare gestori di proprietà. I gestori di proprietà forniscono a Explorer maggiori informazioni su un tipo di file e gli consentono di mostrare tali informazioni nel riquadro Dettagli e in altre posizioni. Ad esempio, affinché Explorer identifichi .FLV o .MKV come tipo di file video, è necessario un gestore di proprietà per quei formati.
Windows Search supporta anche la ricerca gestori di protocollo quindi per le applicazioni che utilizzano i propri formati di database come Microsoft Office Outlook, Mozilla Thunderbird, Internet Explorer History, Lotus Notes ecc., è necessario installarli anche loro. Alcuni gestori di protocollo sono già preinstallati con Windows come quelli per Sticky Notes, File offline e piattaforma di feed RSS. Altri come Outlook sono installati con Microsoft Office.
È possibile scaricare Microsoft Office IFilters da qui: http://www.microsoft.com/en-us/download/details.aspx? ID=17062 (consentendo l'indicizzazione di file Word, Excel, PowerPoint, OneNote, Publisher e Visio)
Puoi scaricare iFilter gratuiti per più formati da http://www.ifiltershop.com/. IFiltershop ha IFilters gratuiti per CHM (Help HTML compilato), DWF/DWG (formati Autodesk), RAR, StarOffice/OpenOffice, ZIP e, in particolare, un IFilter XMP per indicizzare i metadati XMP di JPEG, PNG, GIF, PSD, AI, PS/EPS, SVG e AVI File.
La scheda Tipi di file delle Opzioni di indicizzazione avanzate di Windows mostra quali IFilter sono installati. Se qualche IFilter è già installato e registrato correttamente sul tuo sistema per cercare il contenuto di qualche tipo di file binario, la scheda Avanzate lo mostrerà. Se vuoi che venga indicizzata un'estensione di file che sai essere testo normale (i file di testo normale sono quelli che può essere modificato nel Blocco note), quindi seleziona l'estensione e scegli Proprietà indice e File Contenuti. Se quell'estensione non è nell'elenco, aggiungila e configurala per indicizzare i contenuti.

Quanto a gestori di proprietà, vengono forniti con vari programmi desktop. Windows stesso include gestori di proprietà predefiniti per file di sistema come .EXE, .DLL, .LNK, .OCX, file di caratteri (.TTF, .OTF), .Library-ms, .search-ms,. URL (Preferiti), .EML (E-mail), formati di immagine comuni (.JPG, .PNG, .BMP, .GIF), .XPS, un gran numero di formati di file multimediali (MP3, WMA, WMV, ASF, MPG, MP4, WAV, AVI, ADTS ecc.) e OLE documenti composti (MSI, MSP, MSM, MST, PCP). Ecco un elenco completo di altri programmi desktop che installano i propri gestori di proprietà:
● Microsoft Office (commerciale) include gestori di proprietà per i suoi formati.
● Microsoft Camera Codec Pack (gratuito) installa gestori di proprietà per i formati di immagine RAW.
● AudioShell 2.0 (gratuito) installa gestori di proprietà per formati audio (3GP, AIF, AIFF, APE, ASF*, DSF, FLAC, M4A, M4B, M4P, M4V*, MP+, MP1, MP2, MP3, MP4*, MPC, OFR, OFS, OGG, SPX TTA, WAV*, WMA, WMV*, WV)
● Icaros (gratuito) installa gestori di proprietà per alcuni formati audio e video (MKA, MKV, OGG/OGV/OGM*, FLV, RM, AVI/DIVX, *APE, FLAC*, MPC*)
● Convertitore musicale dbPowerAmp (commerciale ma l'integrazione della shell è gratuita) installa gestori di proprietà per i formati audio (AAC, AIF, AIFC, AIFF, APE, *ASF, ASX, BWF, CDA, M2A, M4A, M4B, MID, *MKV, *MOV, *MP4, MP1, MP2, MP3, MPA, *MPEG, *MPG, OGG*, WAV, WMA *WMV)
● SageThumbs (gratuito) e MysticThumbs (commerciale) installano gestori di proprietà per molti formati di immagine
● Visualizzatore PDF-XChange installa un gestore di proprietà e IFilter per i file PDF
● Gestore di proprietà e IFilter per DjVu
● Gestore di proprietà per ebook MOBI/AZW/PRC
● File Meta (http://filemeta.codeplex.com/) espone il flusso di dati alternativo NTFS di un file che contiene informazioni di riepilogo come proprietà di ricerca di Windows. Per qualsiasi formato di file che non ha un gestore di proprietà, puoi associarlo alla proprietà dei metadati dei file gestore in modo che le informazioni nel flusso di riepilogo del tipo di file possano essere indicizzate e ricercate da Windows Ricerca.

Più iFilter e gestori di proprietà hai installato, più potente diventa la casella di ricerca di Classic Shell. Per Windows a 64 bit, è necessario installare iFilter a 64 bit e gestori di proprietà a 64 bit, iFilter a 32 bit e gestori di proprietà non funzioneranno su Windows a 64 bit.
Se un particolare tipo di file ha sia un IFilter che un gestore di proprietà, il database di Windows Search conterrà i dati estratti da entrambi.
Suggerimento: puoi vedere quali IFilter hai installato utilizzando NirSoft's SearchFilterView. SearchFilterView può essere utilizzato anche per registrare nuove estensioni di file con gli IFilter installati sul sistema o modificare gli IFilter registrati per un tipo di file, ad esempio per un'estensione di file come .XML) Windows utilizza XML IFilter ma potresti volerlo associare al testo normale filtro. I gestori di proprietà installati possono essere visualizzati utilizzando Nirsoft ShellExView o direttamente nel Registro di sistema in HKEY_LOCAL_MACHINE\SOFTWARE\Microsoft\Windows\CurrentVersion\PropertySystem\PropertyHandlers.
Funzionalità per utenti avanzati della ricerca del menu Start classico:
● Visualizza i risultati sul posto: Puoi premere Invio su ogni intestazione di categoria dei risultati di ricerca per espanderla e vedere più risultati. Premi nuovamente Invio per annullare l'espansione di quella categoria. Fare clic sul nome della categoria (ad es. Documenti, Musica) o premere Ctrl+Invio per visualizzare tutti i risultati in Esplora file.

● Completamento automatico: Puoi digitare percorsi nella casella di ricerca come la finestra di dialogo Esegui. Ad esempio, C:\Programmi o \\Windows-PC\. Ha funzionalità di completamento automatico.

● Corrispondenze di sottostringa: La casella di ricerca di Classic Shell supporta corrispondenze parziali di parole. Quindi puoi digitare: torrent invece di µTorrent. O RAR invece di WinRAR, Fox invece di Firefox. Oppure puoi digitare le prime lettere di ogni parola: ad es. w m p per Windows Media Player o rem conn per Connessione desktop remoto.

● Filtraggio con caratteri jolly: La casella di ricerca supporta il filtro con caratteri jolly, quindi puoi anche digitarlo nella casella di ricerca del menu Start: C:\YourFolderContainingEXEs\*.exe o C:\YourFolderContainingEXEs\w*.dll e così via. Puoi anche usare le variabili di ambiente. per esempio. %tmp%\*.log o %windir%\system32\*.msc

● Ricerca sul web: Puoi digitare qualsiasi cosa nella casella di ricerca e quindi selezionare "Cerca in Internet". Questo apre il browser Web predefinito ed esegue una ricerca sul Web.
Ricerca con la sintassi di query avanzata:
Il menu Start di Classic Shell 4.0 supporta la stessa potente sintassi di query avanzata (AQS) supportata dalla ricerca di Esplora risorse. Sfortunatamente, il problema principale con l'AQS è che è troppo esaustivo e complesso da ricordare. Ecco alcune delle proprietà utili che potresti voler utilizzare per cercare nel menu Start:
Per la ricerca di file generici:
È possibile digitare direttamente il nome o utilizzare operatori booleani come AND, OR e NOT (deve essere utilizzato in MAIUSCOLO).
Utilizzo:
NOT o usa il segno meno (-) per escludere elementi (es #1): *.jpg -Nature, (es #2): kind: music NOT:*.wav
OR per risultati corrispondenti a X OR Y (ad es. Windows 7 OR 8)
AND per entrambi (es. Windows 7 AND 8)
Racchiudere i risultati tra virgolette per la ricerca di frasi esatte (ad es. "Classic Shell")
o filtra in base a una di queste proprietà:
dimensioni: vuoto, minuscolo, piccolo, medio, grande, enorme, gigantesco
dimensione:<=5MB
dimensione:>=300MB

tipo: contatti, e-mail, im, documenti, musica, canzone, playlist, foto, immagini, video, film, cartelle, attività, note, calendario, programmi, collegamento, tv, diario, feed
genere:
tipo di contenuto:
esterno:
cartella:
percorsocartella:
parole chiave:
tag:
attributi:
proprietario:
Stato crittografia: crittografato/non crittografato
È crittografato: crittografato/non crittografato
URL:
Proprietà relative alla data:
prima: MM/gg/aaaa
dopo: MM/gg/aaaa
data: oggi, ieri, questa settimana, ultima settimana, questo mese, ultimo mese, quest'anno, l'anno scorso
data: domenica
data: gennaio
modificato: la scorsa settimana
creato:
accesso:
Documenti:
autore: o autori:
titolo:
soggetto:
ultimo salvato da:
Commenti:
diapositive:
ultima stampa:
Conteggio dei caratteri:
ultimo salvataggio:
Conteggio righe:
Pagine:
Conteggio paragrafi:
Conteggio parole:
Protetto: No/Sì

Musica:
album:
genere:
bitrate:> 128 kbps
durata: 0:00
lunghezza:
anno:>1977
traccia: 10
Testi:
valutazione:
compositore:
conduttore:
Contatti:
compleanno: domani
anniversario: ieri
Immagini:
orientamento: paesaggio
macchina fotografica:
data presa: MM/gg/aaaa
dimensioni: 8x10
larghezza: 1600
altezza: 1200
Bitdepth:
Compressione:
Risoluzione orizzontale:
Risoluzione verticale:
Apertura:
Apertura massima:
FotocameraModello:
Zoom digitale:
Modalità Flash:
Tempo di esposizione:
Esposizione Bias:
Fonte di luce:
Lunghezza focale:
Velocità ISO:
Modalità di misurazione:
PersoneTag:
Velocità dell'otturatore:
Bilanciamento del bianco:
Programma di esposizione:
F-Stop:
Modalità programma:
Saturazione:

Video:
Codificato da:
Compressione video:
Direttore:
DataRate:
QuattroCC:
Altezza telaio:
Larghezza telaio:
frequenza dei fotogrammi:
Bitrate totale:
Programmi:
Programma:
società:
diritto d'autore:
nome del programma:
destinazione del collegamento:
E-mail:
haallegato: no/sì
è: allegato
allegato:
importanza: alto/normale/basso
a partire dal:
a:
cmq:
bc:
è cancellato: no/sì
titolo:
hasflag: no/sì
isread: letto/non letto
Questo non è un elenco completo delle proprietà. Per un elenco più completo, vedere questa pagina.
Provider di ricerca (solo stili classici del menu Start):
Gli stili classici del menu Start consentono di registrare ulteriori "provider di ricerca", che è possibile utilizzare per trasmettere il testo digitato nella casella di ricerca ad altri programmi. Può trattarsi di qualsiasi programma che accetta testo dalla riga di comando: il tuo strumento di ricerca desktop preferito o anche la ricerca web. Questa funzionalità del provider di ricerca può essere un buon sostituto per la casella di ricerca dedicata che è stata rimossa in Internet Explorer 9 e versioni successive. I provider di ricerca sono definiti aggiungendo sottovoci per la casella di ricerca dalla scheda Personalizza menu di avvio: questo può essere spiegato meglio con un esempio per l'eccellente strumento di ricerca chiamato "Tutto".
Ad esempio, per creare un provider di ricerca per Tutto:
● Vai alla scheda Personalizza menu di avvio nelle impostazioni del menu di avvio classico (solo stile classico).
● Inserire un elemento personalizzato come sottovoce per la casella di ricerca (Personalizzato è l'ultimo elemento nella colonna di destra). Trascinando l'elemento personalizzato sulla casella di ricerca nella colonna di sinistra.
● Fare doppio clic su questo elemento personalizzato per modificarlo e nel campo Comando, digitare:
"C:\Programmi\Tutto\Tutto.exe" -cerca "%1"
● Dagli un nome (Etichetta), un'icona e un suggerimento se lo desideri. Fare clic su OK due volte per salvare tutte le impostazioni.
Il risultato sarà quello che mostra lo screenshot qui sotto:
Ora, quando digiti qualcosa nella casella di ricerca del menu Start classico e fai clic su "Cerca utilizzando tutto", passerà il contenuto della casella di ricerca a una nuova finestra in Tutto. Se imposti l'etichetta su qualcosa come "Cerca usando &Tutto", premendo Alt+E la passerai direttamente a Tutto. La e commerciale ('&') definisce la scorciatoia da tastiera. %1 viene sostituito dal contenuto della casella di ricerca. Se usi %2 verrà sostituito dal testo di ricerca codificato in stile URL.
Ecco alcuni esempi:
● Cerca con Agent Ransack: "C:\Programmi\Agent Ransack\AgentRansack.exe" -r -f "%1"
● Cerca con tutto: "C:\Programmi\Tutto\Tutto.exe" -cerca "%1"
● Cerca con Google: http://www.google.com/#q=%2
● Cerca con Bing: http://www.bing.com/search? q=%2
● Cerca con Google e apri direttamente il primo risultato di ricerca (come se avessi premuto il pulsante "Mi sento fortunato"): http://www.google.com/search? btnI=I%27m+sentimento+fortunato&q=%2
● Cerca in Google Immagini direttamente dal menu Start: http://images.google.com/images? q=%2&ie=UTF-8&oe=UTF-8&hl=it
● Cerca in Wikipedia direttamente dal menu Start: http://en.wikipedia.org/w/index.php? title=Speciale: Cerca&ricerca=%2
● Cerca in Google News direttamente dal menu Start: http://www.google.com/search? tbm=nws&q=%2
● Cerca solo pagine in inglese su Google: http://www.google.com/search? hl=it&as_qdr=all&q=%2&btnG=Cerca&lr=lang_it

È come se avessi quasi riavuto la tua casella di ricerca di Internet Explorer perduta. ;)
Tieni presente che per impostazione predefinita, nella singola colonna "Stile classico" del menu Start, la casella di ricerca non è attiva, quindi è possibile utilizzare gli acceleratori da tastiera. È necessario premere Tab per concentrarsi sulla casella di ricerca, sebbene ciò possa essere modificato dalla scheda "Casella di ricerca" nelle impostazioni del menu Start. Quando è selezionata l'impostazione "Accedi normalmente" e l'opzione "Selezionato per impostazione predefinita" è selezionata, la casella di ricerca verrà evidenziata quando si preme il tasto Win.
Bene, se leggi l'intero tl; dr, ;) ti renderai conto che la casella di ricerca del menu Start di Classic Shell è molto potente e può essere utilizzata per trovare e avviare qualsiasi cosa. Se hai domande sulla ricerca, non esitare a chiedere.