Impedisci a Windows 10 di eliminare la cache delle miniature
In Windows 10, Esplora file è in grado di mostrare piccole anteprime per i file di immagine e video che hai archiviato sull'unità disco. Per accelerare questo processo, utilizza un file di cache nascosto nella directory del profilo utente. Quando un file viene memorizzato nella cache, Esplora file riutilizza l'anteprima dalla cache per mostrarlo immediatamente. Alcuni utenti hanno notato che Windows 10 elimina automaticamente la cache delle miniature.
Annuncio
Quando ciò accade, File Explorer diventa terribilmente lento perché ci vuole di nuovo tempo per rigenerare il file miniatura per ogni file e memorizzarlo nella cache, quindi il processo richiede molto tempo e crea un notevole carico della CPU per nessuna ragione. Questo è molto spiacevole quando navighi in una cartella che contiene molte immagini.
Per impostazione predefinita, Windows 10 archivia la cache delle miniature nei file *.db nella seguente cartella:
C:\Utenti\il tuo nome utente\AppData\Local\Microsoft\Windows\Explorer
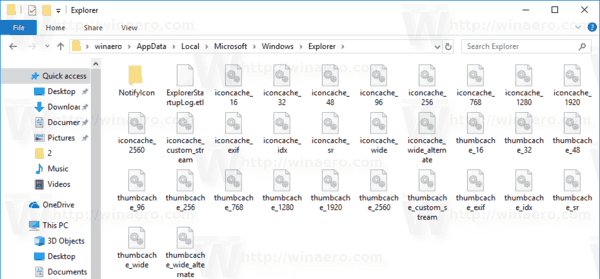
Perché Windows 10 sta eliminando la cache delle miniature?
A partire da Windows 10 Fall Creators Update, il sistema operativo continua a eliminare la cache delle miniature dopo un riavvio o un arresto, quindi Esplora file deve ricreare nuovamente le miniature per le tue cartelle con immagini.
Ciò accade a causa della funzionalità di manutenzione automatica aggiornata. Come forse già saprai, Windows 10 esegue automaticamente una serie di attività di manutenzione. Quando abilitato, esegue varie azioni come aggiornamenti di app, aggiornamenti di Windows, scansioni di sicurezza e molte altre cose. Per impostazione predefinita, Manutenzione automatica è impostata per riattivare il PC ed eseguire attività di manutenzione alle 2 del mattino.
Una delle attività rimuove i file temporanei nella directory %TEMP%, i file Internet temporanei, le vecchie versioni dei driver e la cache delle miniature. Si chiama "SilentCleanup" e avvia lo strumento Pulitura disco con uno speciale argomento della riga di comando, /autoclean. Questo fa sì che lo strumento cleamgr.exe legga i preset di pulizia nel registro. Per ogni preset abilitato, l'app esegue la pulizia sull'unità di sistema.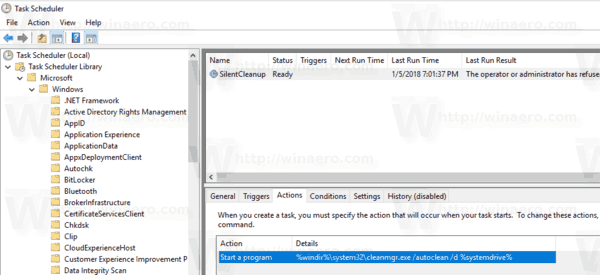
Fortunatamente, è facile escludere la cache delle miniature dal processo di pulizia. Questo può essere fatto con un semplice tweak del Registro di sistema.
Impedisci a Windows 10 di eliminare la cache delle miniature
Per impedire a Windows 10 di eliminare la cache delle miniature, Fare quanto segue.
- Apri il App Editor del Registro di sistema.
- Vai alla seguente chiave di registro.
HKEY_LOCAL_MACHINE\SOFTWARE\Microsoft\Windows\CurrentVersion\Explorer\VolumeCaches\Thumbnail Cache
Scopri come accedere a una chiave di registro con un clic.
- A destra, modifica o crea un nuovo valore DWORD a 32 bit Autorun.
Nota: anche se lo sei con Windows a 64 bit devi comunque creare un valore DWORD a 32 bit.
Imposta i suoi dati di valore su 0.
- Se stai utilizzando una versione di Windows a 64 bit, devi impostare nuovamente il Autorun valore a 0 sotto un'altra chiave di registro
HKEY_LOCAL_MACHINE\SOFTWARE\WOW6432Node\Microsoft\Windows\CurrentVersion\Explorer\VolumeCaches\Thumbnail Cache
- Riavvia Windows 10.
Suggerimento: in questo modo è possibile escludere altre cache e file dalla rimozione da parte della Manutenzione automatica.
Per risparmiare tempo, puoi scaricare i seguenti file di registro.
Scarica i file di registro
Usali per impedire a Windows 10 di eliminare la cache delle miniature o qualsiasi altra posizione che non vuoi che Windows pulisca automaticamente. Il tweak di annullamento è incluso.
Infine, puoi usare Winaero Tweaker. Per impedire a Windows 10 di eliminare la cache delle miniature, abilita questa opzione:

Puoi scaricare l'app qui: Scarica Winaero Tweaker.
Articoli di interesse:
- Come riparare e cancellare la cache delle miniature in Windows 10
- Trova tutte le attività di manutenzione automatica in Windows 10
- Come modificare il programma di manutenzione automatica in Windows 10
- Come disabilitare la manutenzione automatica in Windows 10
Questo è tutto.
