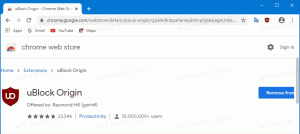Come modificare l'azione del pulsante di accensione in Windows 10
In Windows 10, è possibile impostare l'azione predefinita per il pulsante di accensione hardware del PC o laptop. Quando lo si preme, il sistema operativo può eseguire una delle seguenti azioni: non fare nulla, spegnere, spegnere il display, sospendere o ibernare. Vediamo come configurare questa funzione.
Annuncio
In Windows 10, l'azione del pulsante di alimentazione hardware è collegata al piano di alimentazione corrente, quindi l'utente può configurarlo separatamente per ogni piano di alimentazione disponibile nel sistema operativo. La configurazione può essere eseguita con il classico Pannello di controllo, utilizzando l'applet Opzioni risparmio energia o con lo strumento della console powercfg. Esamineremo tutti questi metodi.
Modifica l'azione del pulsante di accensione con il pannello di controllo
Per modificare l'azione del pulsante di accensione hardware in Windows 10 utilizzando il Pannello di controllo, effettuare le seguenti operazioni.
- Apri il pannello di controllo.
- Vai su Pannello di controllo\Hardware e suoni\Opzioni risparmio energia.

- A sinistra, clicca sul link Scegli cosa fanno i pulsanti di accensione.

- Nell'elenco a discesa Quando premo il pulsante di accensione, selezionare l'azione desiderata. Se stai utilizzando un laptop, configura questa opzione sia per "A batteria" che per "Collegato".

Modifica l'azione del pulsante di accensione in Opzioni risparmio energia
La classica applet Opzioni risparmio energia può essere utilizzata per impostare l'azione desiderata per il pulsante di spegnimento dell'hardware. Ecco come.
- Aprire Impostazioni.
- Vai a Sistema - Alimentazione e sospensione.
- A destra, fare clic sul collegamento Impostazioni di alimentazione aggiuntive.

- Nella finestra successiva, espandi Pulsanti di accensione e coperchio -> Azione del pulsante di accensione. Seleziona l'azione desiderata.

Modifica l'azione del pulsante di accensione con powercfg
C'è uno strumento integrato in Windows 10, powercfg. Questa utility della console può regolare molti parametri relativi alla gestione dell'alimentazione. Ad esempio, powercfg può essere utilizzato:
- Per sospendere Windows 10 dalla riga di comando
- Per modificare il piano di alimentazione dalla riga di comando o con una scorciatoia
- Per disabilitare o abilitare il Modalità ibernazione.
Powercfg può essere utilizzato per impostare l'azione desiderata per il pulsante di accensione hardware. Ecco come.
- Aprire un prompt dei comandi.
- Digita o copia-incolla il seguente comando:
powercfg -setacvalueindex SCHEME_CURRENT 4f971e89-eebd-4455-a8de-9e59040e7347 7648efa3-dd9c-4e3e-b566-50f929386280 THE_DESIRED_ACTION
Per trovare il valore "THE_DESIRED_ACTION" richiesto, vedere la nota di seguito.
Questo imposterà l'azione desiderata per il pulsante di accensione hardware quando il dispositivo è collegato.
Per impostare lo stesso quando si è a batteria, eseguirepowercfg -setdcvalueindex SCHEME_CURRENT 4f971e89-eebd-4455-a8de-9e59040e7347 7648efa3-dd9c-4e3e-b566-50f929386280 THE_DESIRED_ACTION
- Attiva le modifiche che hai fatto con il comando:
powercfg -SetActive SCHEME_CURRENT

Nota: nel comando precedente, è necessario sostituire la parte THE_DESIRED_ACTION con uno dei seguenti valori.
0 - Non fare nulla
1 - Dormire
2 - Ibernazione
3 - Spegni
4 - Spegnere il display.
Suggerimento: l'identificatore SCHEME_CURRENT fa in modo che powercfg modifichi il piano di alimentazione corrente. Se è necessario modificare un altro piano di alimentazione invece di quello attuale, è necessario utilizzare il suo identificatore. Per trovare l'identificatore richiesto, eseguire il comando seguente:
powercfg /L

Quindi il comando di modifica avrà il seguente aspetto:
Quando è collegato:
powercfg -setacvalueindex GUID 4f971e89-eebd-4455-a8de-9e59040e7347 7648efa3-dd9c-4e3e-b566-50f929386280 Indice
Quando a batteria:
powercfg -setdcvalueindex GUID 4f971e89-eebd-4455-a8de-9e59040e7347 7648efa3-dd9c-4e3e-b566-50f929386280 Indice
Il comando successivo imposta l'azione "Non fare nulla" per il piano di alimentazione ad alte prestazioni quando è collegato.
powercfg -setacvalueindex 8c5e7fda-e8bf-4a96-9a85-a6e23a8c635c 4f971e89-eebd-4455-a8de-9e59040e7347 7648efa3-dd9c-4e3e-b566-50f929386280 0

Questo è tutto.