Cambia la posizione dell'indice di ricerca in Windows 10
Windows 10 ha la possibilità di indicizzare i tuoi file in modo che il menu Start possa cercarli più velocemente. L'indicizzazione viene eseguita in background senza tentare di influire sulle prestazioni del PC. In questo articolo vedremo come modificare la posizione dell'indice di ricerca in Windows 10. Questo può essere utile se hai un SSD e vuoi ridurne i cicli di scrittura.
Annuncio
Come forse già saprai, i risultati della ricerca in Windows sono istantanei perché sono basati sull'indicizzatore di ricerca di Windows. Non è una novità per Windows 10, ma Windows 10 utilizza la stessa ricerca basata sull'indicizzatore come i suoi predecessori, sebbene utilizzi un algoritmo diverso e un database diverso. Funziona come un servizio che indicizza i nomi dei file, i contenuti e le proprietà degli elementi del file system e li memorizza in un database speciale. C'è un elenco designato di posizioni indicizzate in Windows, oltre a librerie che sono sempre indicizzate. Quindi, invece di eseguire una ricerca in tempo reale attraverso i file sul file system, la ricerca esegue una query sul database interno, che consente di mostrare immediatamente i risultati.
Se questo indice viene danneggiato, la ricerca non funziona correttamente. Nel nostro articolo precedente, abbiamo esaminato come ripristinare l'indice di ricerca in caso di danneggiamento. Vedi l'articolo:
Come ripristinare la ricerca in Windows 10
Puoi creare uno speciale scorciatoia per aprire Opzioni di indicizzazione con un clic in Windows 10.
Se la funzione di indicizzazione della ricerca è Disabilitato, i risultati della ricerca saranno sempre aggiornati, perché il sistema operativo non utilizzerà il database dell'indice di ricerca. Tuttavia, la ricerca richiederà più tempo e sarà lenta. Anche se disponi di un'unità SSD, potresti voler modificare la posizione dell'indice di ricerca invece di disabilitarla.
Per impostazione predefinita, l'indice di ricerca è memorizzato nella cartella
C:\ProgramData\Microsoft\Search\Data
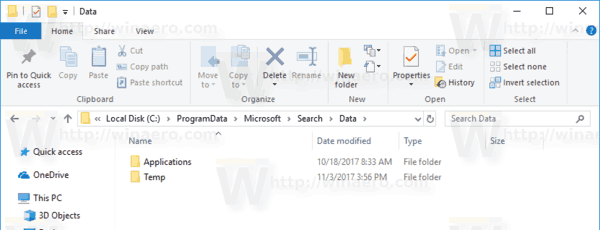
Per modificare la posizione dell'indice di ricerca in Windows 10, Fare quanto segue.
- Apri il classico Pannello di controllo app.
- Digita "Indicizzazione" nella casella di ricerca nell'angolo in alto a destra.

- Fare clic su "Opzioni di indicizzazione" nell'elenco.
 Si aprirà la seguente finestra:
Si aprirà la seguente finestra:
- Clicca sul Avanzate pulsante.

- Sul Impostazioni indice scheda, fare clic su Seleziona nuovo pulsante sotto il Posizione dell'indice sezione.

- Scegli una nuova cartella e fai clic sul pulsante OK. Windows 10 creerà la struttura della directory Ricerca\Dati nella nuova posizione e memorizzerà lì l'indice di ricerca.
È possibile modificare la posizione dell'indice di ricerca con un tweak del Registro di sistema. Vediamo come si può fare. Devi essere registrato con un account amministrativo continuare.
Modifica la posizione dell'indice di ricerca con un ritocco del registro
- Apri il App Editor del Registro di sistema.
- Vai alla seguente chiave di registro.
HKEY_LOCAL_MACHINE\SOFTWARE\Microsoft\Windows Search
Scopri come accedere a una chiave di registro con un clic.

- A destra, modificare il valore della stringa (REG_SZ) "DataDirectory". Imposta i suoi dati di valore sulla cartella in cui desideri memorizzare l'indice di ricerca. Aggiungi \Cerca\Dati\ al percorso che hai inserito.
Ad esempio, se il nuovo percorso è C:\SearchIndex, i dati del valore devono essere C:\SearchIndex\Search\Data\.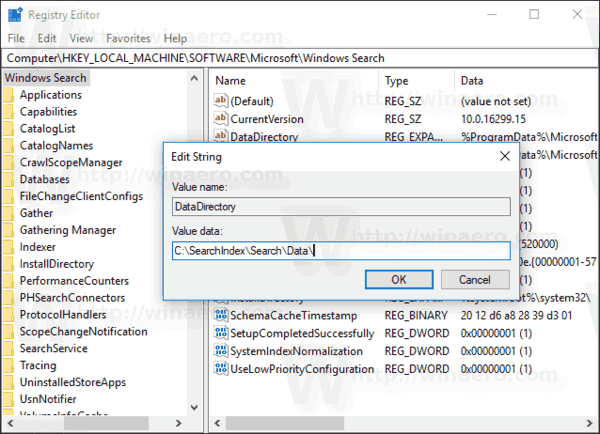
- Riavvia il servizio di ricerca di Windows.
Questo è tutto.


