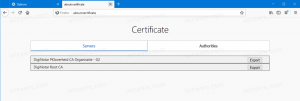Come ripristinare la ricerca di Windows in Windows 10
Come ripristinare la ricerca di Windows in Windows 10
Se hai riscontrato un problema in Windows 10 che la ricerca è diventata lenta e consuma una notevole quantità di CPU e memoria, o non trova nulla, questo può essere un vero problema fastidioso. Succede quando l'utente cerca un file o un documento utilizzando la casella di testo Cerca nella barra delle applicazioni ma non trova nulla. Ecco come ripristinare la ricerca in Windows 10. Dopo la procedura descritta in questo articolo, Windows 10 Search verrà ripristinato completamente e tornerà allo stato di primo accesso nel sistema operativo.
Annuncio

Come forse già saprai, i risultati della ricerca in Windows sono istantanei perché sono basati su Indicizzatore di ricerca di Windows. Non è una novità per Windows 10, ma Windows 10 utilizza la stessa ricerca basata sull'indicizzatore come i suoi predecessori, sebbene utilizzi un algoritmo diverso e un database diverso. Funziona come un servizio che indicizza i nomi dei file, i contenuti e le proprietà degli elementi del file system e li memorizza in un database speciale. C'è un
elenco designato di posizioni indicizzate in Windows, più le librerie che sono sempre indicizzate. Quindi, invece di eseguire una ricerca in tempo reale attraverso i file sul file system, la ricerca esegue una query sul database interno, che consente di mostrare immediatamente i risultati.Se questo indice viene danneggiato, la ricerca non funziona. Nel nostro articolo precedente, abbiamo esaminato come ricostruire l'indice di ricerca in caso di danneggiamento. Vedi l'articolo:
La ricerca delle correzioni non funziona nel menu Start di Windows 10
Tuttavia, alcuni gravi danni non possono essere risolti da ricostruire l'indice di ricerca. Se hai riscontrato questo tipo di corruzione, dovresti provare a ripristinare la ricerca. Questo non solo ricostruirà l'indice di ricerca, ma ripristinerà anche le posizioni indicizzate.
Ci sono due metodi per farlo. Il primo è lo script PowerShell ufficiale fornito da Microsoft, e l'altro è anche un metodo documentato che comporta un tweak del Registro di sistema. Rivediamoli. Prima di procedere, assicurati di avere privilegi amministrativi.
Per ripristinare la ricerca di Windows in Windows 10,
- Scarica il RipristinaWindowsSearchBox.ps1 script da Reimposta lo script di Windows Search PowerShelle salva il file in una cartella locale.

-
Sbloccare il
RipristinaWindowsSearchBox.ps1file. - Apri e PowerShell elevato.
- Digita il comando:
PowerShell -ExecutionPolicy Unrestricted -File ". Sostituisci la parte del percorso con il percorso effettivo del file scaricato." - Se ti viene chiesto Vuoi consentire a questa app di apportare modifiche al tuo dispositivo?, Selezionare
sì. - Lo script di PowerShell reimposta la funzionalità di ricerca di Windows.

Hai fatto!
Nota: il comando precedente esegue lo script con il Criterio di esecuzione impostato su Illimitato. In alternativa, puoi cambiarlo per il Utente attuale scope eseguendo il comando Set-ExecutionPolicy -Scope CurrentUser -ExecutionPolicy Unrestricted. Dopodiché, digita il percorso completo del file PS1 e premi il pulsante accedere chiave.
Infine, è possibile utilizzare un tweak del Registro di sistema.
Ripristina la ricerca in Windows 10 nel registro
- Apri il App Editor del Registro di sistema.
- Vai alla seguente chiave di registro.
HKEY_LOCAL_MACHINE\SOFTWARE\Microsoft\Windows Search
Scopri come accedere a una chiave di registro con un clic.
- A destra, modifica o crea un nuovo valore DWORD a 32 BIT "SetupCompletedSuccessfully". Per impostazione predefinita, dovrebbe essere impostato su 1. Cambia i suoi dati di valore su 0.

Nota: anche se lo sei con Windows a 64 bit devi comunque creare un valore DWORD a 32 bit. - Riavvia Windows 10.
Questo è tutto.