Tutti i modi per eseguire WSL Linux Distro in Windows 10
Esistono diversi modi per eseguire una distribuzione Linux installata in Windows Subsystem for Linux (WSL) in Windows 10. In questo articolo, li esamineremo.
Annuncio
La possibilità di eseguire Linux in modo nativo in Windows 10 è fornita dalla funzionalità WSL. WSL sta per Windows Subsystem for Linux, che inizialmente era limitato solo a Ubuntu. Le versioni moderne di WSL consentono installazione ed esecuzione di più distribuzioni Linux da Microsoft Store.

Dopo abilitazione WSL, puoi installare varie versioni di Linux dallo Store. Puoi utilizzare i seguenti link:
- Ubuntu
- openSUSE Leap
- SUSE Linux Enterprise Server
- Kali Linux per WSL
- Debian GNU/Linux
e altro ancora.
Windows 10 offre due metodi per avviare una distribuzione WSL. Per le distribuzioni installate dallo Store, puoi utilizzare sia la console wls.exe strumento o un collegamento del menu Start. Per distribuzioni WSL importate, Windows 10 non crea collegamenti al menu Start al momento della stesura di questo documento, quindi sei limitato a
wsl.exe soltanto.
Per eseguire una distribuzione WSL Linux in Windows 10,
- Apri il menu di avvio.
-
Navigare alla distribuzione desiderata, ad es. Ubuntu.

- Fare clic sul collegamento della distro WSL Linux per avviarlo.
- In alternativa, puoi fare clic con il pulsante destro del mouse e selezionare Altro > Esegui come amministratore per avviarlo elevato.
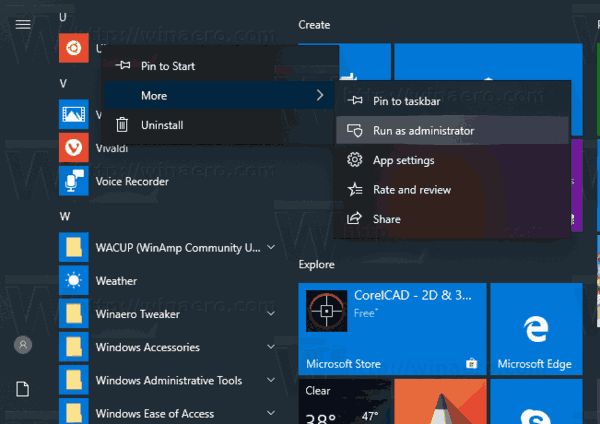
Questo metodo non funziona per le distribuzioni importate da un file TAR. Per tali distribuzioni dovresti invece usare wsl.exe. Ecco come si può fare.
Esegui una distribuzione Linux WSL con wsl.exe
- Apri un nuovo prompt dei comandi o PowerShell esempio.
- Per eseguire il tuo distribuzione WSL predefinita, digita semplicemente
wsle premi il accedere chiave. -
Trova le distribuzioni WSL disponibili eseguendo il seguente comando:
wls --list --all, o semplicementewsl -l --all.
- Per avviare una distribuzione specifica, digita il comando
wsl --distribuzioneowsl --d. Sostituisci il porzione con il nome effettivo della distribuzione installata che si desidera eseguire, ad es. kali-linux.
Suggerimento: per eseguire una distribuzione WSL come amministratore con wsl.exe, puoi aprire un prompt dei comandi con privilegi elevati o PowerShell.
Questo è tutto
Articoli di interesse:
- Imposta la distribuzione Linux WSL predefinita in Windows 10
- Trova le distribuzioni WSL Linux in esecuzione in Windows 10
- Termina l'esecuzione di WSL Linux Distro in Windows 10
- Rimuovere Linux dal riquadro di spostamento in Windows 10
- Esporta e importa la distribuzione Linux WSL in Windows 10
- Accedi ai file WSL Linux da Windows 10
- Abilita WSL in Windows 10
- Imposta utente predefinito per WSL in Windows 10
- Windows 10 Build 18836 mostra il file system WSL/Linux in Esplora file


