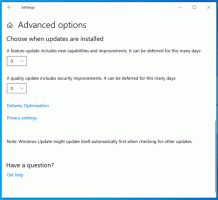Come abilitare Windows Sandbox (e che cos'è)
Come ricorderete, c'era una funzionalità di Windows chiamata "InPrivate Desktop" che era un lavoro in corso. Ora è ufficialmente rivelato con il nome "Windows Sandbox". Vediamo cosa fa e come abilitarlo.
Sandbox di Windows un ambiente desktop isolato e temporaneo in cui è possibile eseguire software non attendibile senza il timore di un impatto duraturo sul PC. Qualsiasi software installato in Windows Sandbox rimane solo nella sandbox e non può influenzare il tuo host. Una volta chiuso Windows Sandbox, tutto il software con tutti i suoi file e lo stato viene eliminato in modo permanente.
Windows Sandbox ha le seguenti proprietà:
- Parte di Windows – tutto il necessario per questa funzionalità viene fornito con Windows 10 Pro ed Enterprise. Non c'è bisogno di scaricare un VHD!
- Incontaminato – ogni volta che Windows Sandbox viene eseguito, è pulito come una nuova installazione di Windows
- Monouso – nulla persiste sul dispositivo; tutto viene scartato dopo aver chiuso l'applicazione
- Sicuro – utilizza la virtualizzazione basata su hardware per l'isolamento del kernel, che si basa sull'hypervisor di Microsoft per eseguire un kernel separato che isola Windows Sandbox dall'host
- Efficiente – utilizza lo scheduler del kernel integrato, la gestione intelligente della memoria e la GPU virtuale
Nel post ufficiale del blog, Microsoft ha annunciato i seguenti prerequisiti per l'utilizzo della funzionalità Sandbox di Windows:
- Windows 10 Pro o Enterprise build 18305 o successive
- Architettura AMD64
- Funzionalità di virtualizzazione abilitate nel BIOS
- Almeno 4 GB di RAM (8 GB consigliati)
- Almeno 1 GB di spazio libero su disco (consigliato SSD)
- Almeno 2 core CPU (4 core con hyperthreading consigliato)
Come abilitare Windows Sandbox in Windows 10
Se il tuo dispositivo soddisfa i requisiti menzionati, puoi abilitare Windows Sandbox aprendo la finestra di dialogo Funzionalità di Windows. Prima di procedere, è necessario abilitare la virtualizzazione, come segue.
- Se stai utilizzando una macchina fisica, assicurati che le funzionalità di virtualizzazione siano abilitate nel BIOS.
- Se stai usando una macchina virtuale, abilita la virtualizzazione annidata con questo cmdlet di PowerShell:
- Set-VMProcessor -VMName
-ExposeVirtualizationExtensions $true
Ora puoi abilitare Windows Sandbox.
Per abilitare Windows Sandbox in Windows 10, Fare quanto segue.
- premi il Vincita + R tasti per aprire Esegui e digitare
optionalfeatures.exenella casella Esegui. - Nell'applet Funzioni opzionali, scorrere e attivare (selezionare) la casella Sandbox di Windows.
- Riavvia Windows 10.
La funzione è pronta.
Come usare Windows Sandbox
- Usando il Cominciare menu, trova Windows Sandbox, eseguilo e consenti l'elevazione
- Copia un file eseguibile dall'host
- Incolla il file eseguibile nella finestra di Windows Sandbox (sul desktop di Windows)
- Esegui l'eseguibile nella sandbox di Windows; se è un programma di installazione, vai avanti e installalo
- Esegui l'applicazione e usala come fai normalmente
- Quando hai finito di sperimentare, puoi semplicemente chiudere l'applicazione Windows Sandbox. Tutto il contenuto della sandbox verrà scartato ed eliminato definitivamente
- Conferma che l'host non ha nessuna delle modifiche apportate in Windows Sandbox.
Puoi leggere di più su Windows Sandbox su blog ufficiale.